朝の情報番組でおなじみの「めざましテレビ」。
その番組内で行われる「めざましジャンケン」は多くの人がやったことがあるのではないでしょうか?
アレクサが全自動で全部のジャンケンをやっておいてくれたらどうでしょう?
例えあなたが
・寝ていても
・留守にしていても
アレクサが勝手にテレビをつけて、ジャンケンして、テレビを消してくれます!
今回はその具体的な設定方法をご紹介します!
めざましジャンケンの概要
めざましジャンケンは基本的に以下の流れで行われます。
- 特定の時間になると、データ放送画面に切り替わり、
- 40秒以内に「グー」、「チョキ」、「パー」のどれかを青・赤・緑のボタンで出す。
- 勝っても(20pt)、負けても(10pt)、あいこ(5pt)でもポイントは貰えて、
- 月~土の計22回のジャンケンで通算100pt以上獲得すれば、その週のプレゼントに応募できる
そしてめざましジャンケンの時間は以下の通り(公式サイト参照)。
| 平日 | 5:58 | 6:58 | 7:35 | 7:58 |
| 土曜 | 7:38 | 8:21 |
平日5日、各日4回=20回。
土曜日2回。
計22回
たとえ、全部負けたとしても
5pt × 22回=110pt貯めることができます。
【全自動めざましジャンケン】準備するもの
ではここから、準備するものをご紹介します。
物理編とアプリ編に分けています。
準備するもの(物理編)
この完全自動装置を作るのに必要な物理ハードウェアはたった1つです。
①Switchbot Hub mini
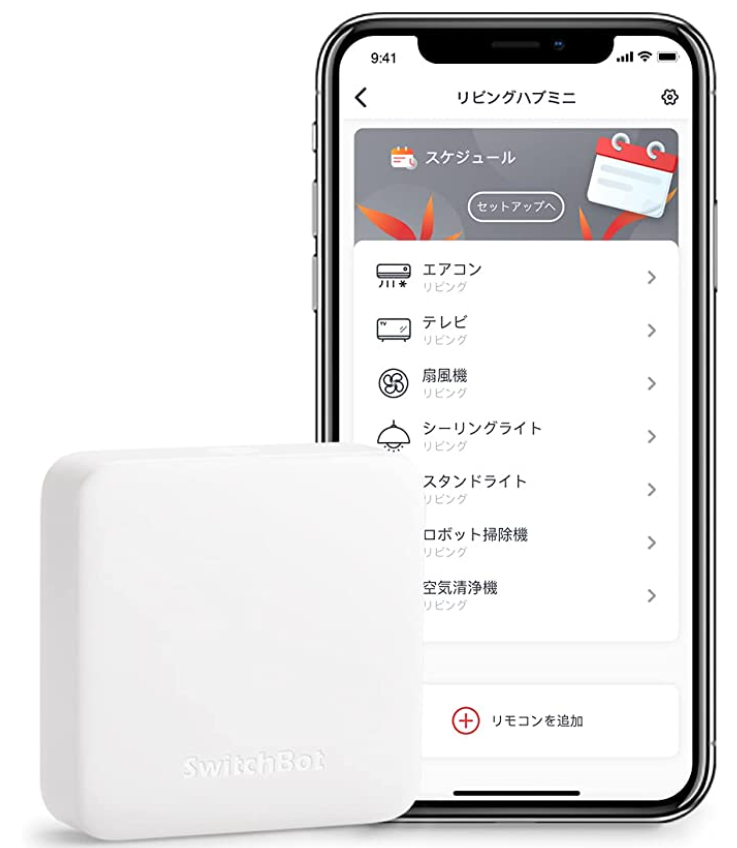
Amazonで\4,900程です。
これにテレビリモコンの
・電源ボタン信号
・赤、青、緑ボタン信号
を覚えさせ、出力させます。
あとはテレビとか、インターネット環境、スマホとかです。
あれ?
Alexaで自動化するのに、Amazon Echoはいらないの?
いりません!
今回はスマホに”Alexaアプリ”を入れて、そこから自動化をするのでAmazon Echoは必要ないんです!
準備するもの(アプリ編)
そして次に、アプリで準備(インストール)しておくものは2つです。
①Amazon Alexaアプリ
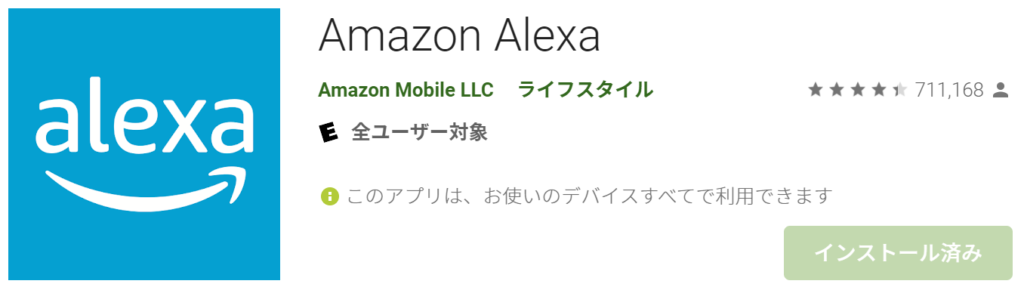
②Switchbotアプリ
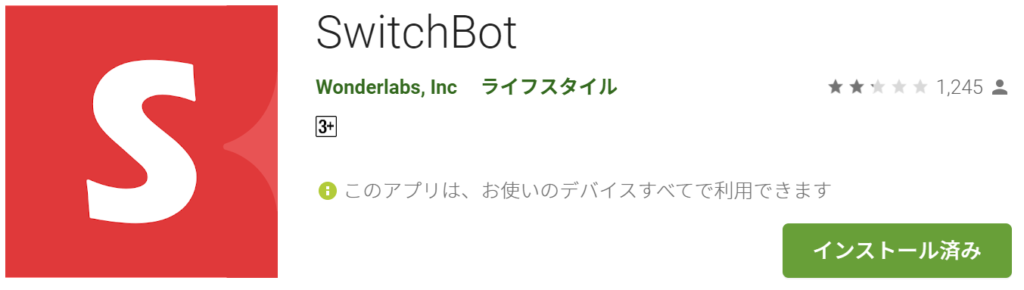
※上記画像はAndroid版 Google Playで検索した画面です。
iOSのApp Storeにも同アプリが存在しますので、ご安心ください!
物理、アプリで準備するものは以上です。
【全自動めざましジャンケン】Alexaスキル有効化
ここからは、「全自動めざましジャンケン」で必要なAlexaスキル、Switchbotスキル有効化の手順を紹介します。
①「準備するもの(アプリ編)」でインストールした”Amazon Alexaアプリ”を起動します。

②”Amazon Alexaアプリ”へ御自身のAmazonアカウントでログインします。
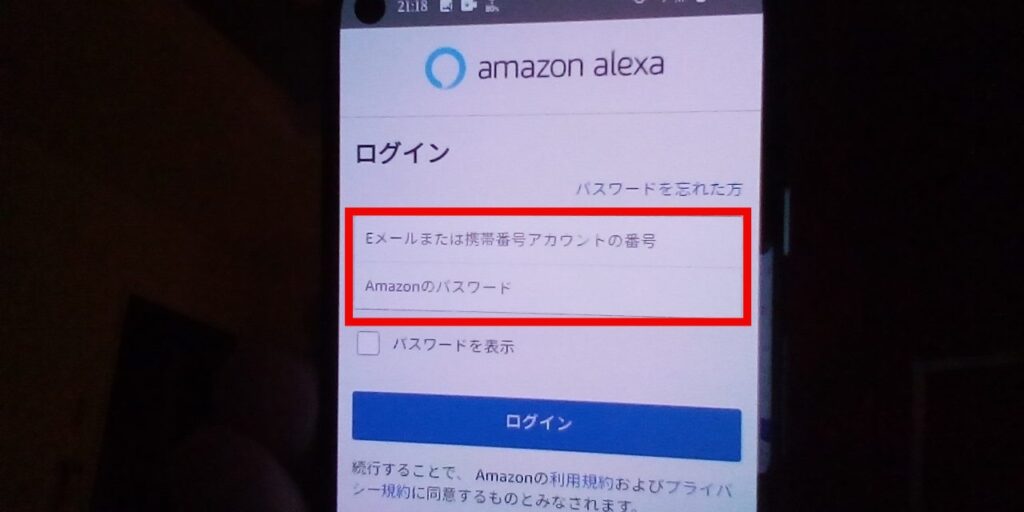
③「ホーム」より、「スキルを探す」ボタンをタップ
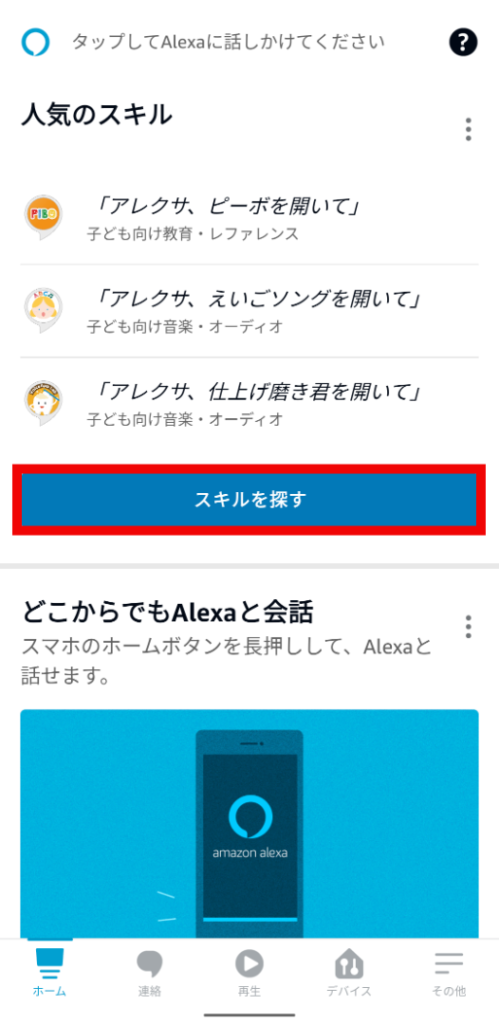
④画面右上の「虫眼鏡ボタン」(検索)をタップ。
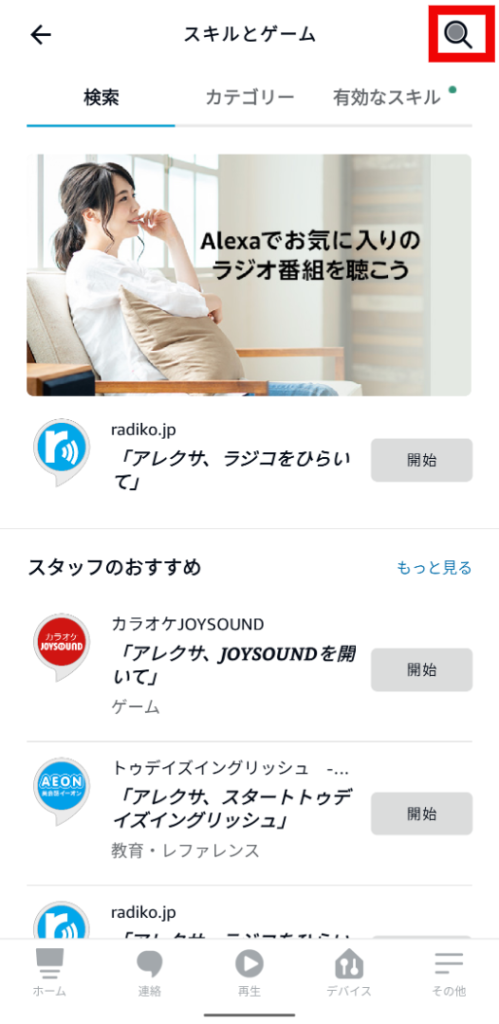
⑤「Switchbot」と入力し、検索する
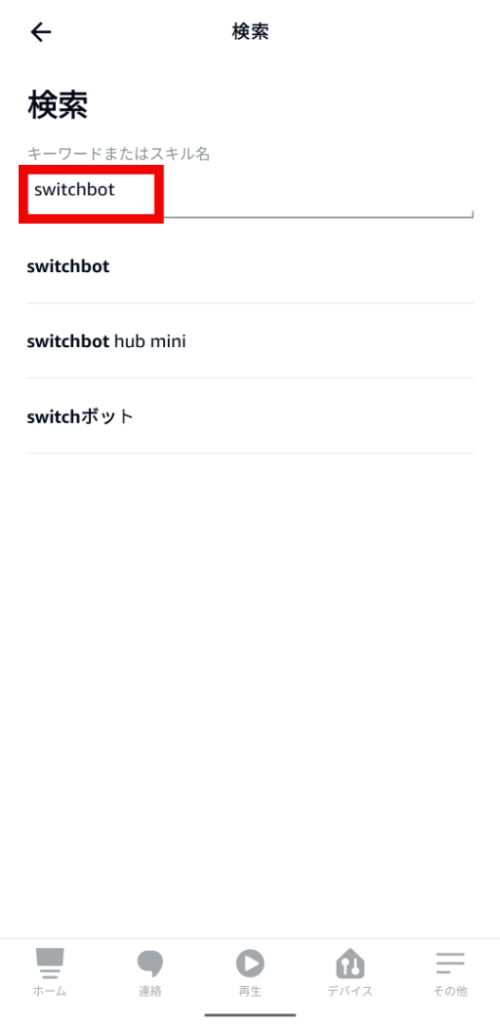
⑥「スイッチボット」スキルをタップする
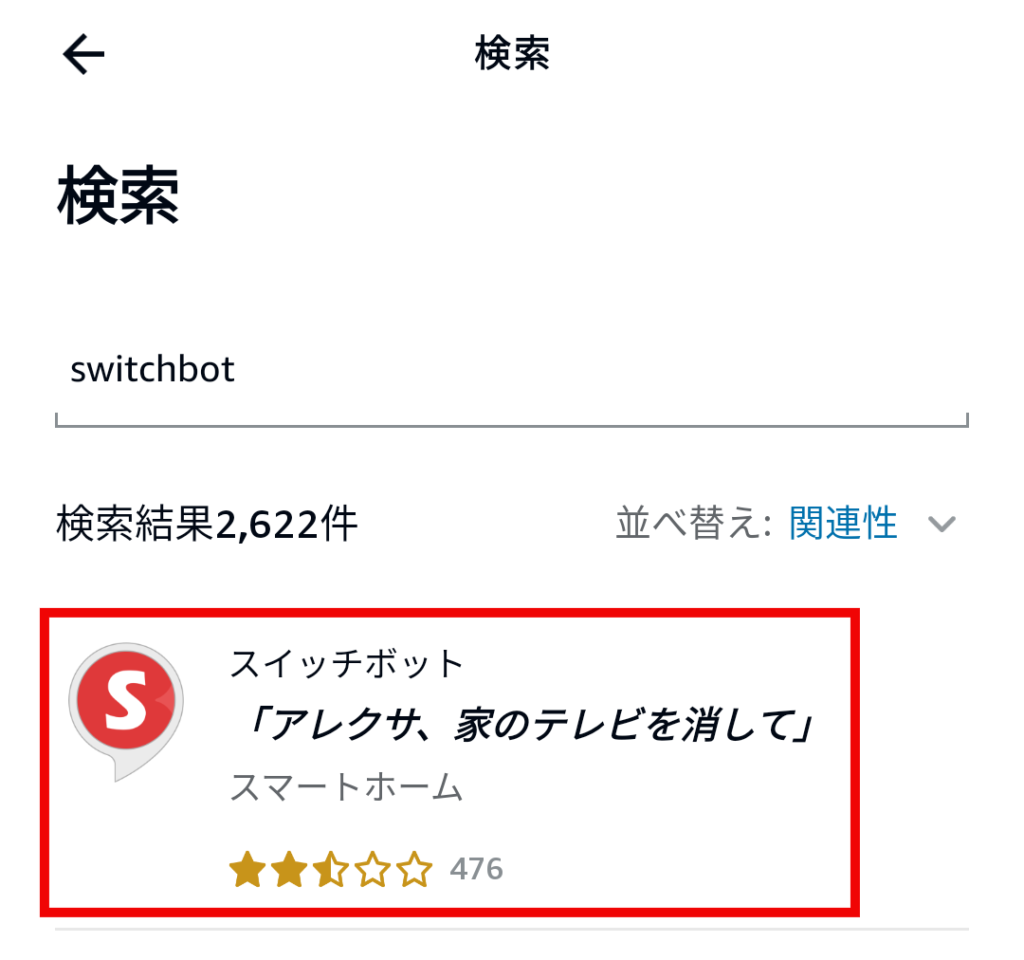
⑦「有効にして使用する」ボタンをタップ
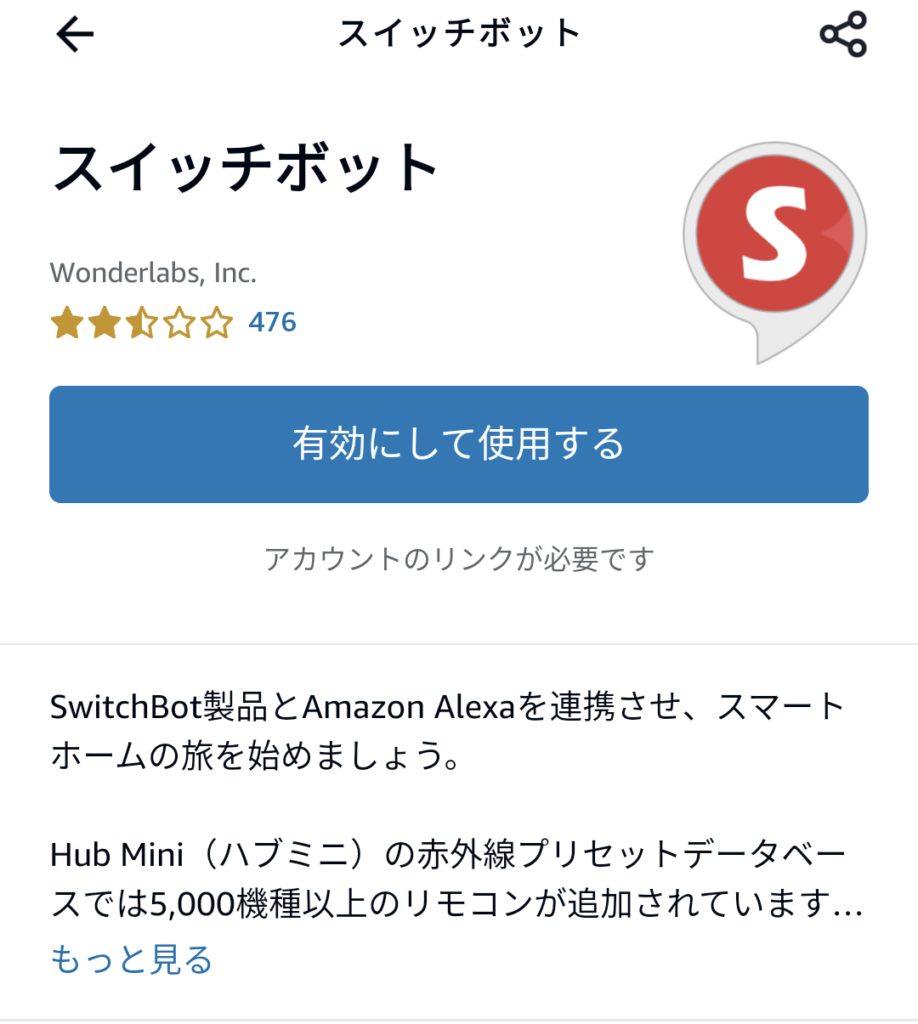
Switchbotスキルが有効になったらこの手順は終わりです。
【全自動めざましジャンケン】Switchbotハブミニ基本設定
次に、テレビリモコンの信号を覚えさせる「Switchbot Hub mini」の基本設定を行います。
Switchbotアプリへのログイン
①Switchbotアカウントでログインします。
画面右下の「プロフィール」をタップします。
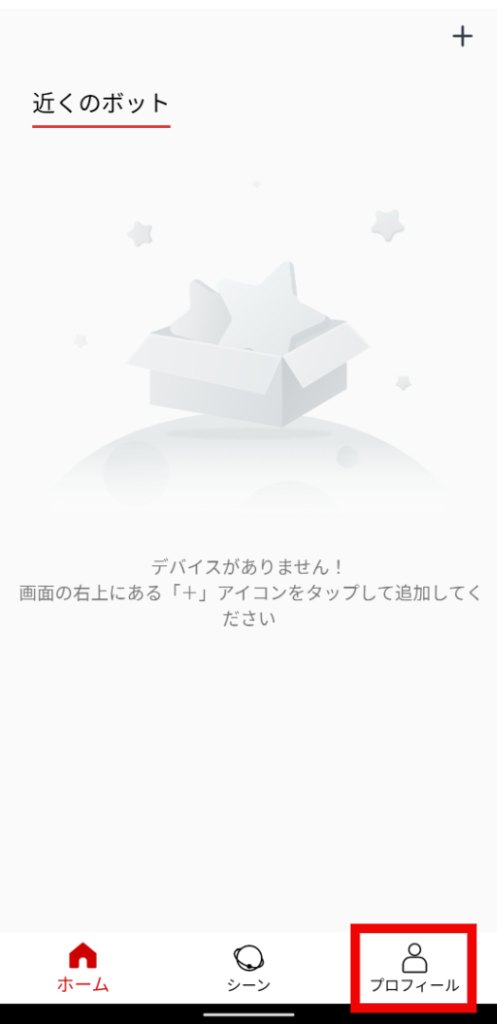
②「ログイン」をタップします。
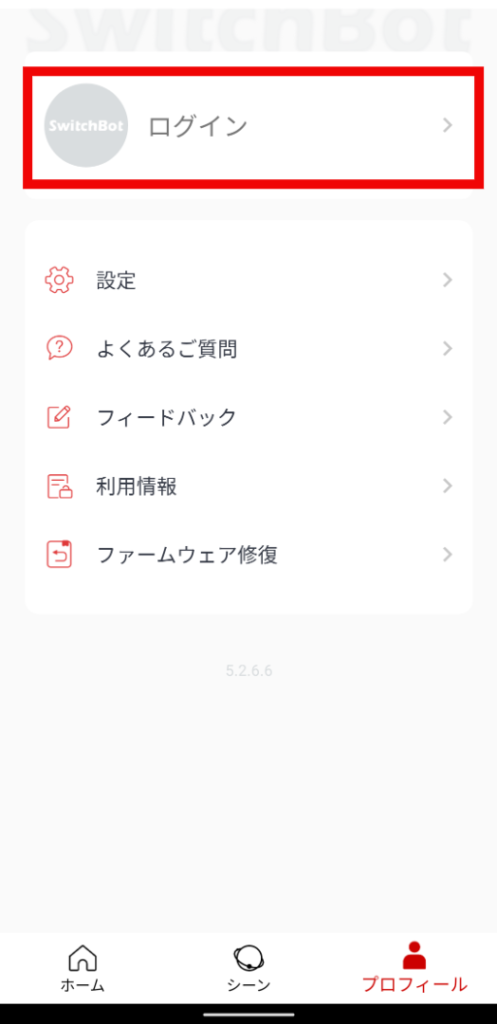
③Switchbotアカウントを入力してログインします。
アカウントを持っていない場合は下部の「アカウントをお持ちでない?作成」からアカウントを作ってください。

④ホームボタンに戻ります。
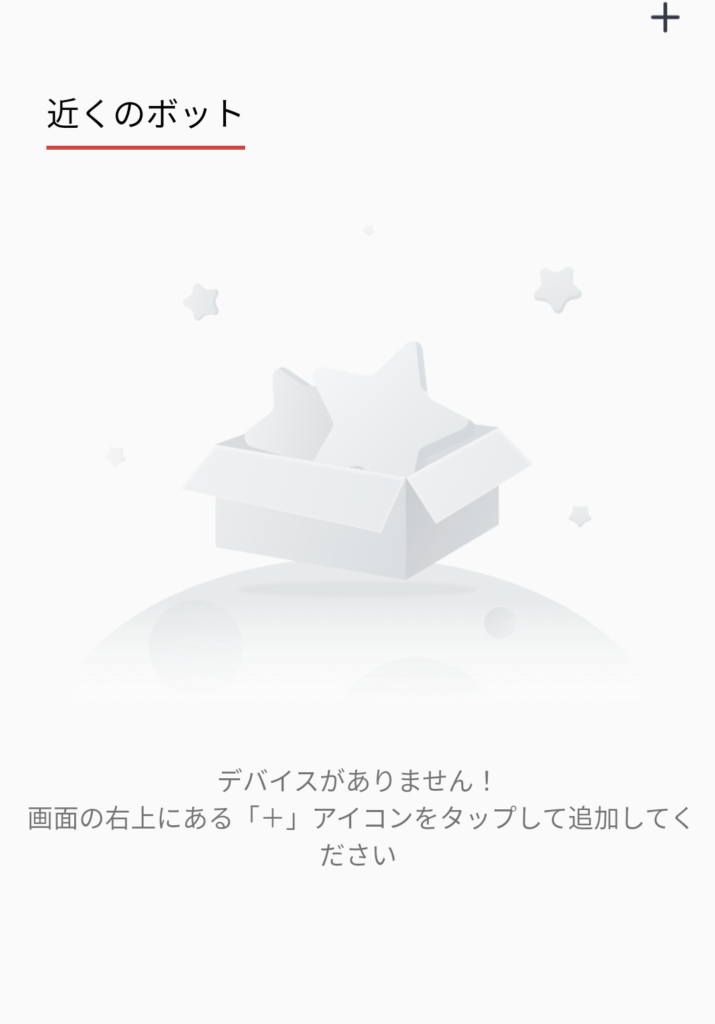
以上でSwitchbotアプリへのログインは完了です!
ここから「Switchbot Hub mini」を追加していきます!
Switchbot Hub mini初期設定
Switchbotアプリでまず最初に登録すべきなのは、
Switchbot Hub miniです。
具体的に言うと、Switchbot Hub miniにWifiを繋いで、アプリに登録するという作業です。
それでは手順を追っていきましょう!
①Switchbotアプリのトップページ右上の「+」をタップします。
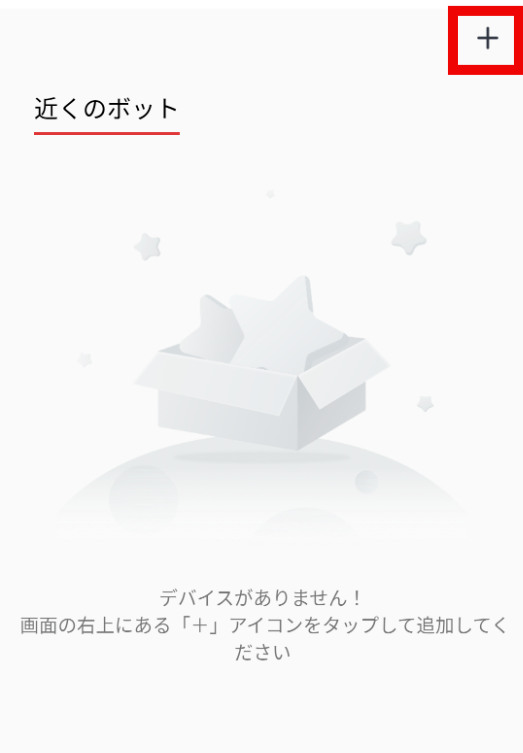
②「ハブミニ」のアイコンをタップします。
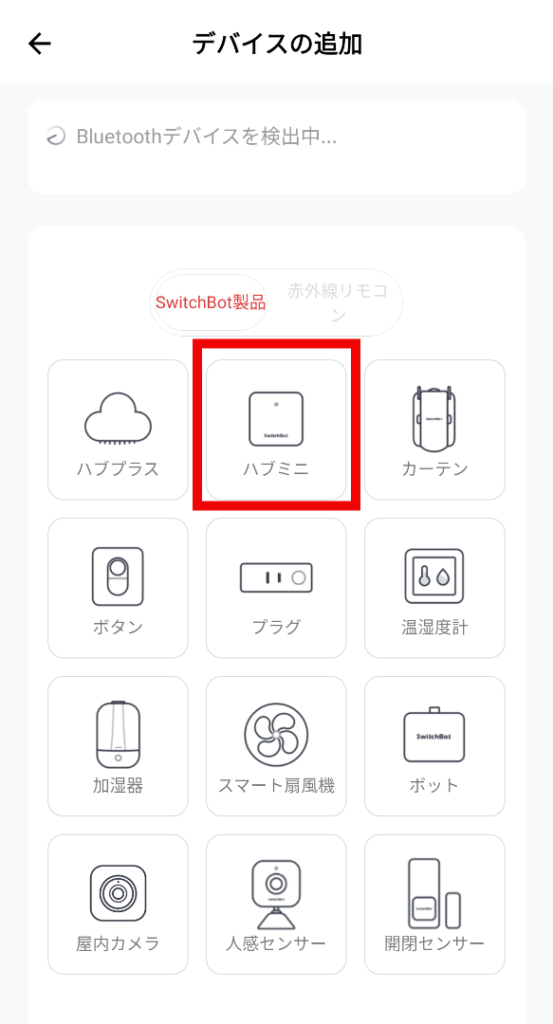
③図のように、ハブミニの赤いところのボタンを3秒程押して、白いLEDが高速で点滅するのを待ちます。
点滅したら、「次へ」をタップします。
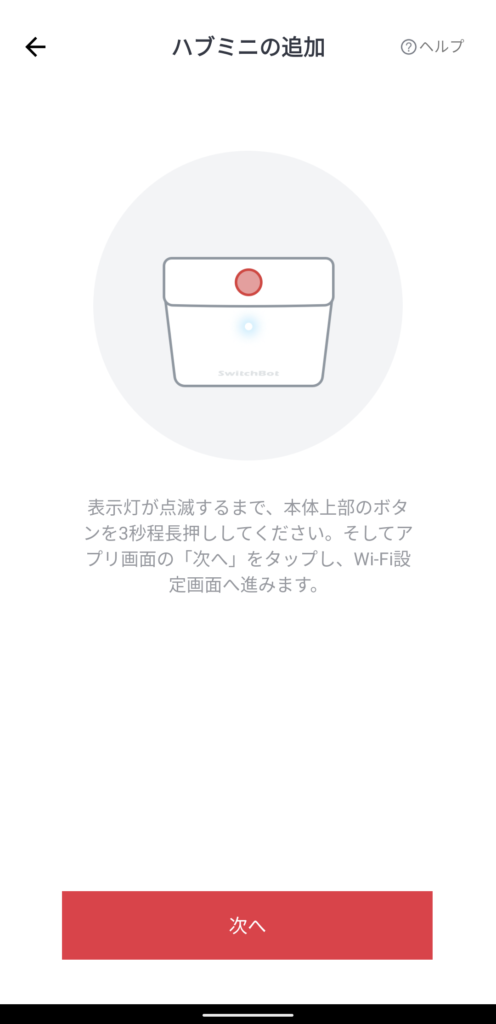
④WiFiのSSIDは手打ちで入力、パスワードも入力して「OK」をタップします。
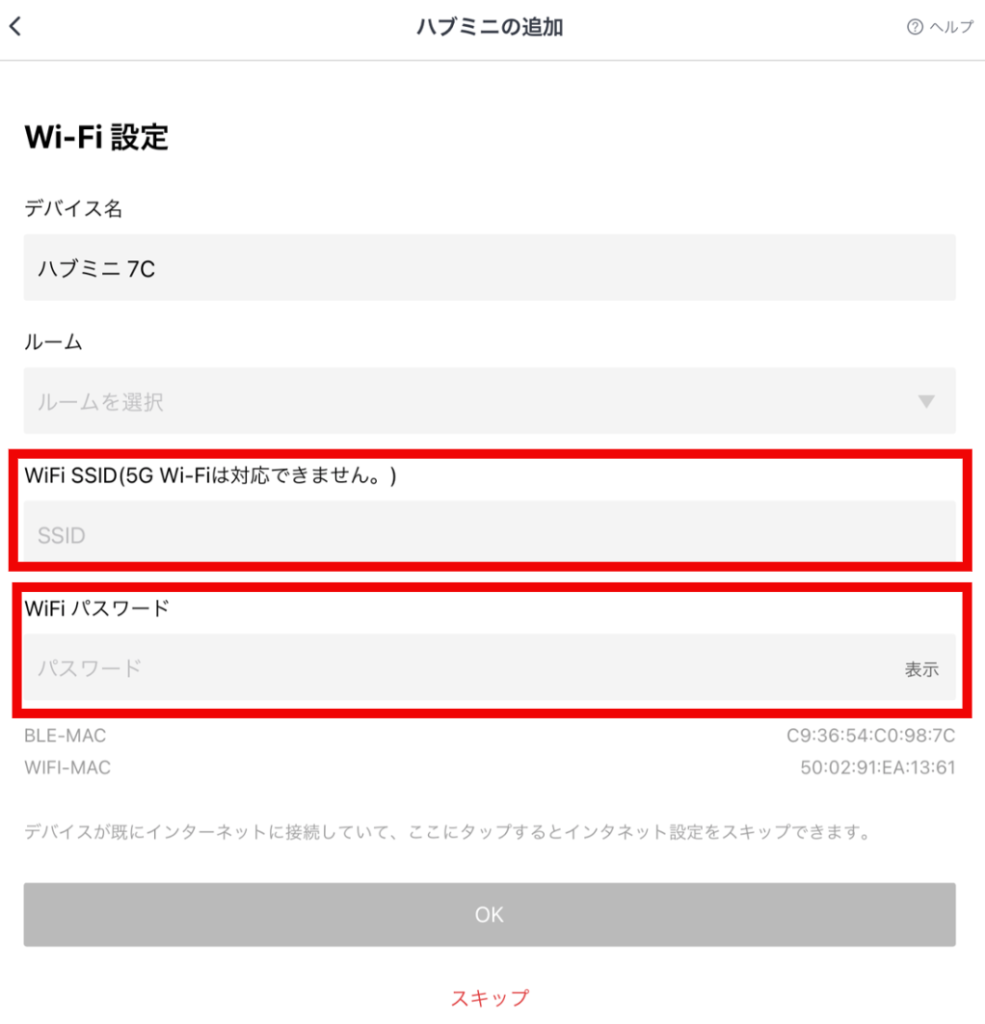
⑤以下のようにWiFi接続進捗が表示されます。
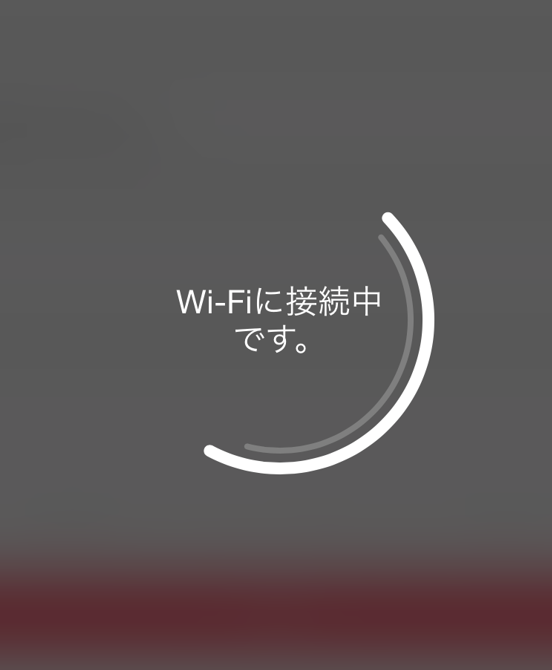
⑥「成功」が表示されたら登録完了です。
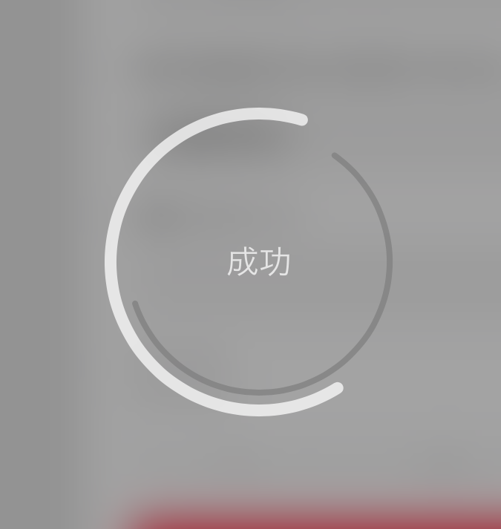
⑦念のため以下の図のように「ハブミニ 7C」が表示されているのを確認しましょう。
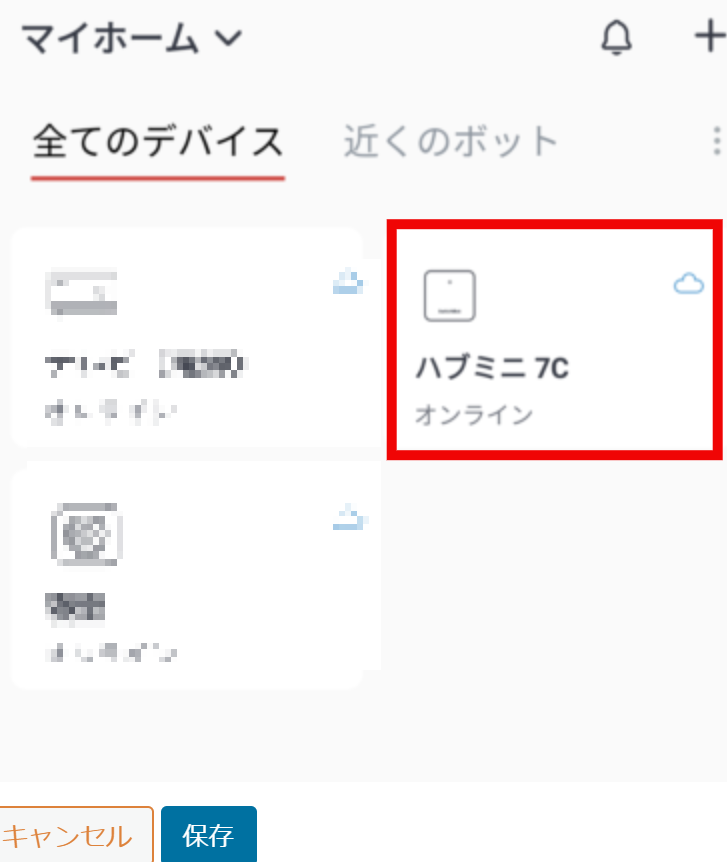
【全自動めざましジャンケン】Switchbotへのリモコン信号登録
次に、Switchbotに対して以下の信号を覚えさせます。
■登録するボタン■
- テレビ電源ON/OFF
- チャンネルを8(フジテレビ)にする
- グー(青)、チョキ(赤)、パー(緑)
①Switchbotのホーム画面右上にある「+」をタップ
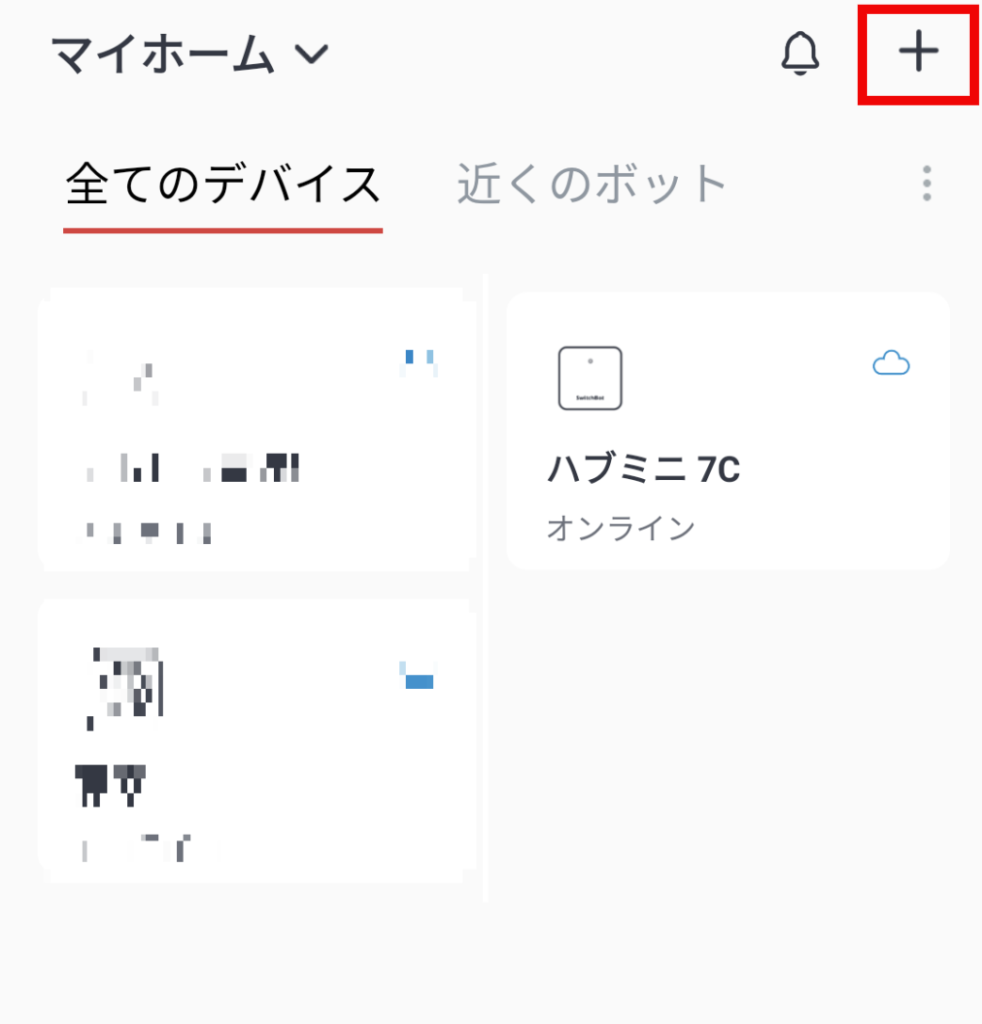
②「赤外線リモコン」を選択します。
そして、「テレビ」のアイコンをタップします。
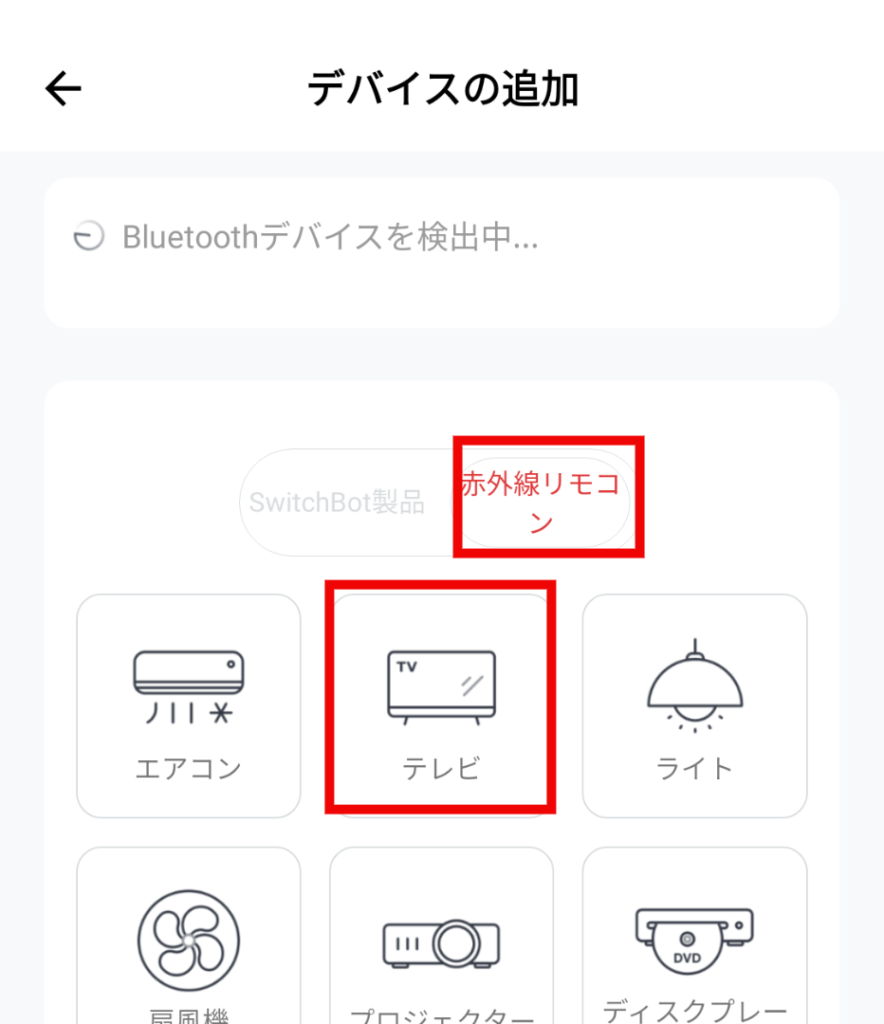
③「ハブミニ 7C」が「オンライン」と表示されていることを確認してタップします。
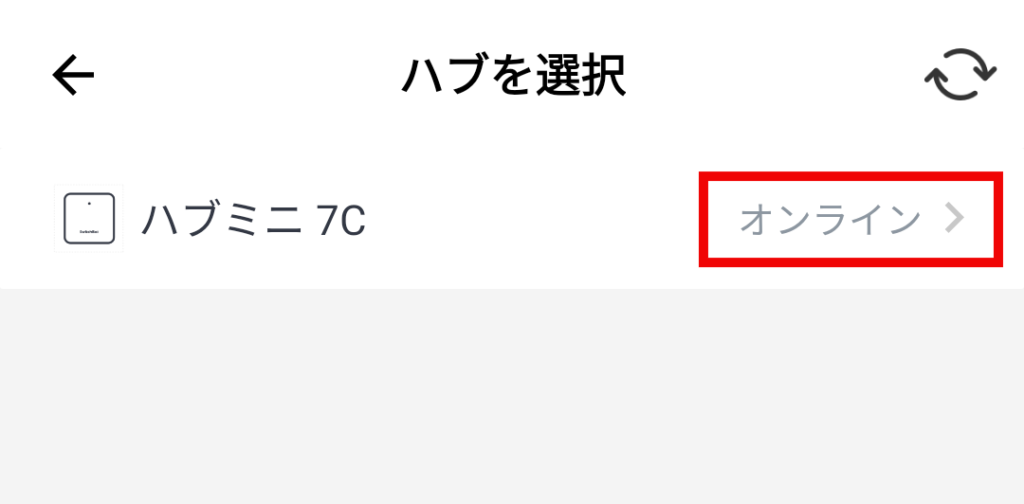
④「リモコンの追加方法」をスライドして一読し、「スマートラーニングを始めます」ボタンをタップします。
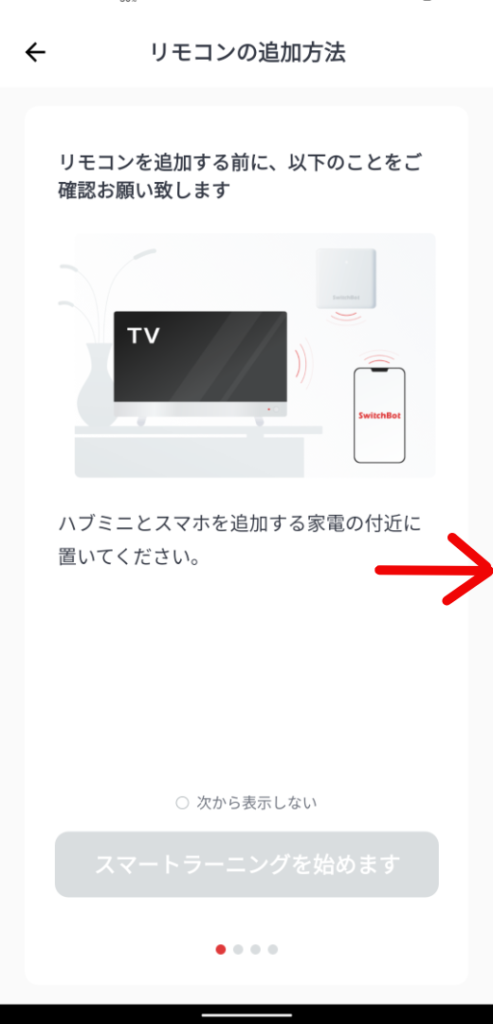
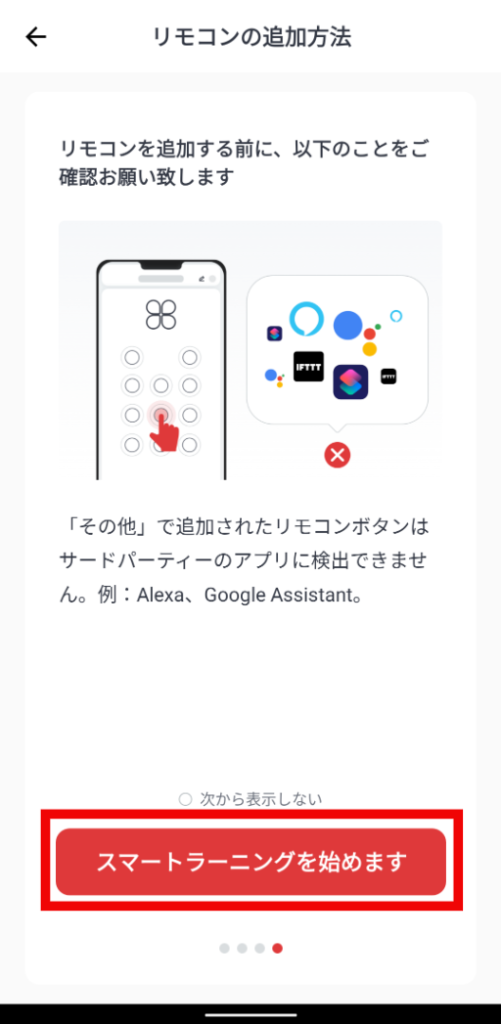
⑤メーカ名のリスト画面で一番下の「あてのメーカーがない?カスタマイズモードで学習」をタップします。
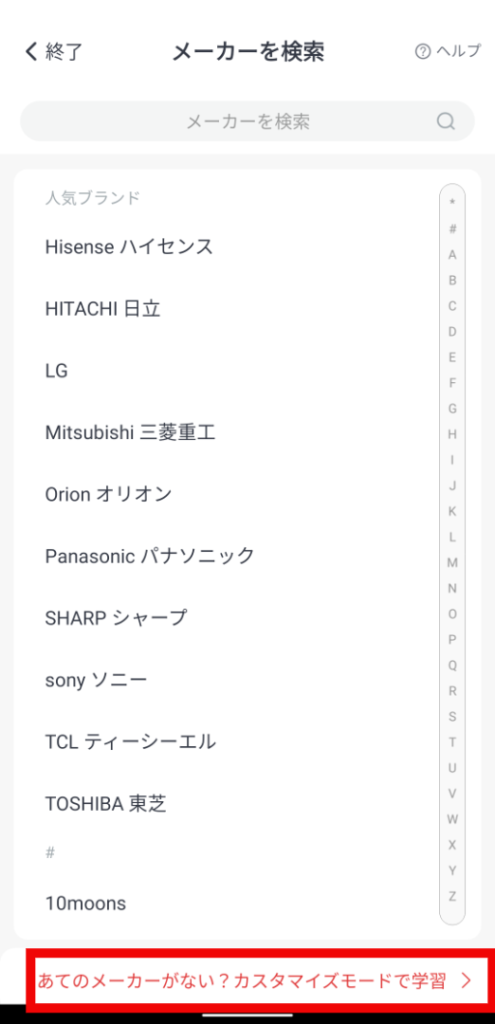
⑥カスタマイズモードの注意事項を一読し、「次へ」をタップします。
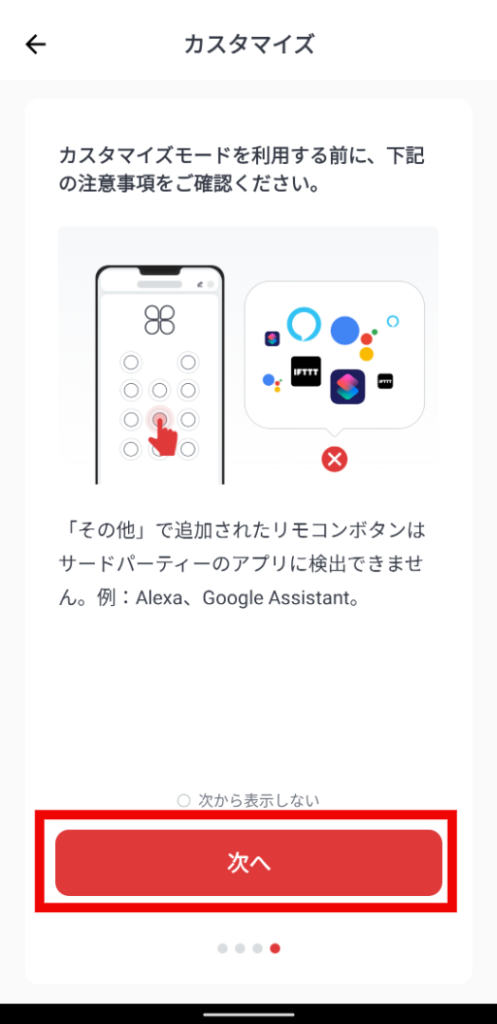
⑦登録したいボタンの用途を記載します。
今回はテレビのON/OFFとして使いたい電源ボタンなので、
「デバイス名」に【テレビ(電源)】としています。
・チャンネルを8に変えることを登録する場合は「テレビ(フジテレビ)」
・「赤」を選択することを登録する場合は「テレビ(赤)」等にするとわかりやすいです。
「ルーム」は他に選択肢が無ければ「defaultRoom」で保存します。
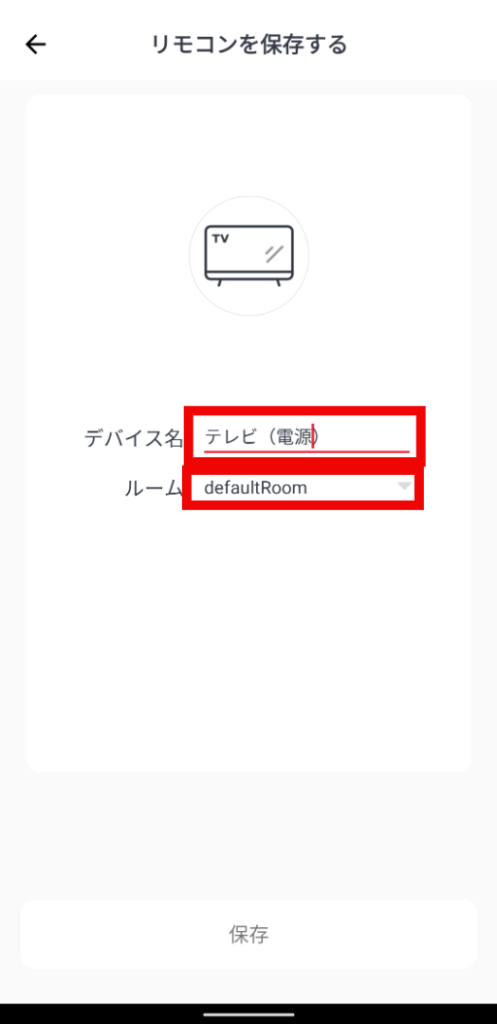
⑧「リモコンは正常に登録されました!」画面で「今すぐ使う」をタップします。
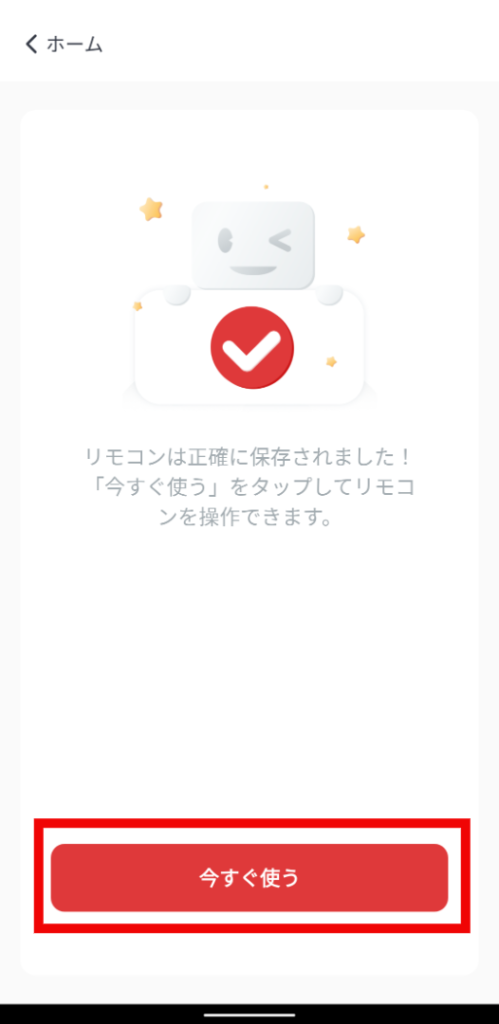
⑨「ボタンはまだ記録されていません」は「OK」をタップします。
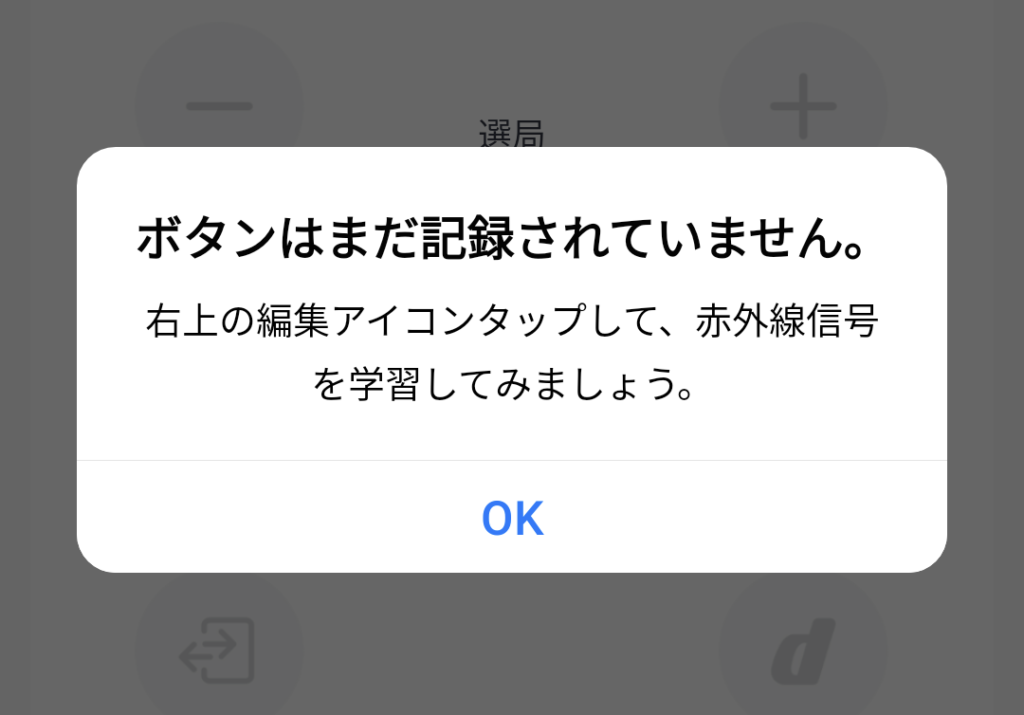
⑩画面右上の鉛筆ボタン(編集モード)をタップします。
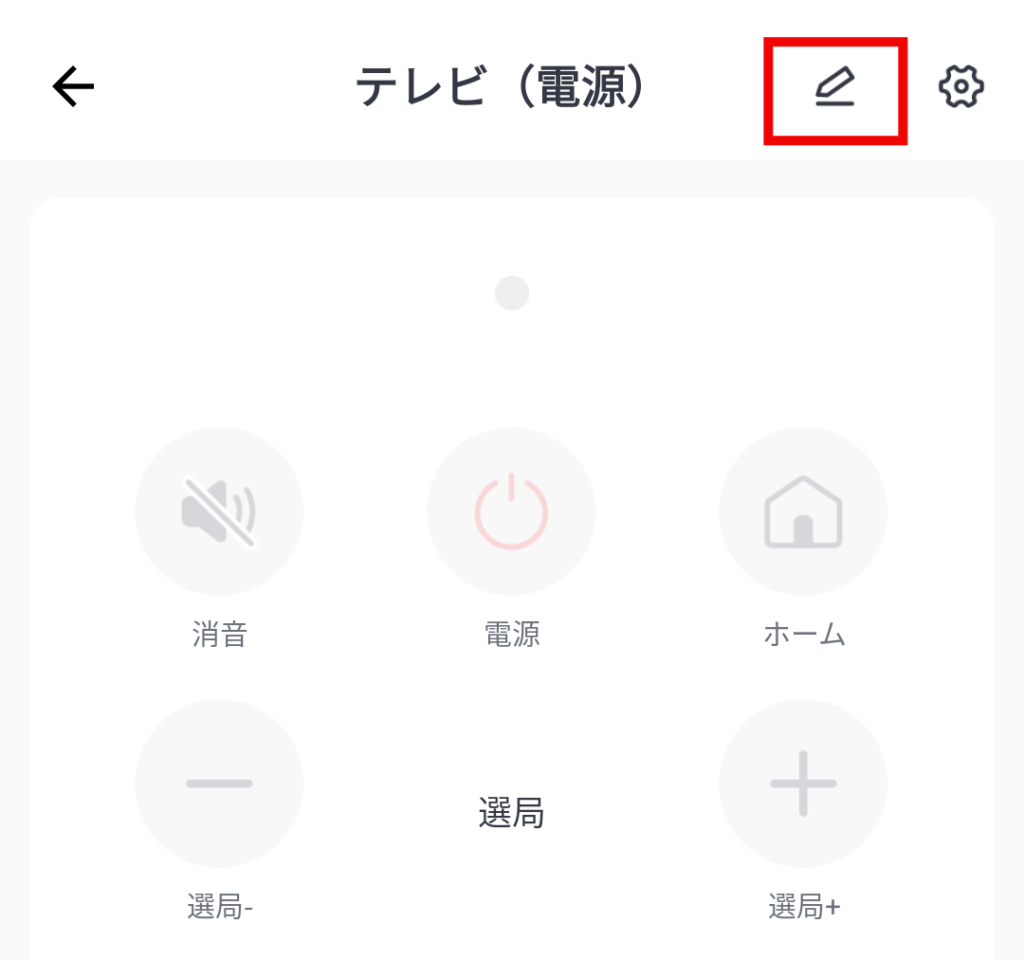
⑪「編集モード」になったら「電源」ボタンをタップします。
※この後15秒以内にSwitchbotハブミニに向かって実際のテレビリモコンの電源ボタンを押して記録させます。
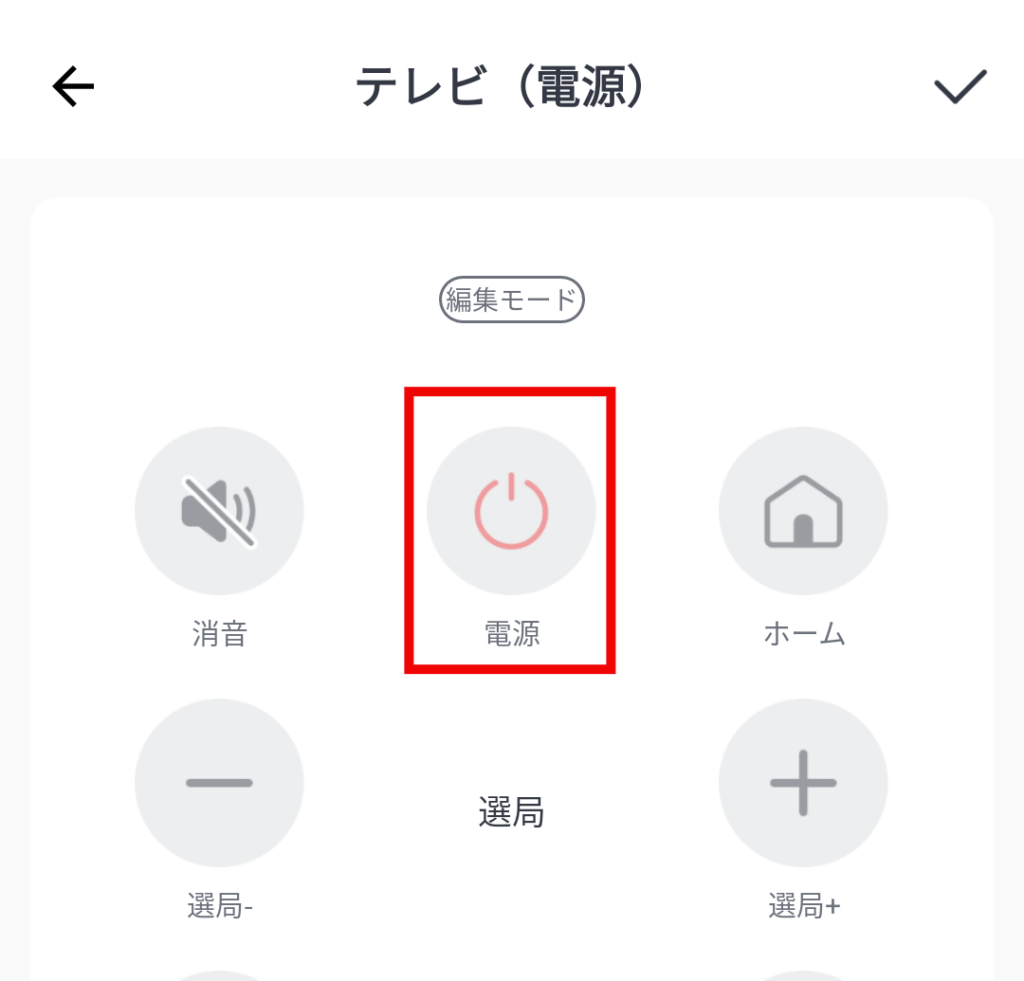
⑫15秒のカウントダウンがあるので、0秒になる前にSwitchbotハブミニへ実際のテレビリモコンの電源ボタンを押してください。
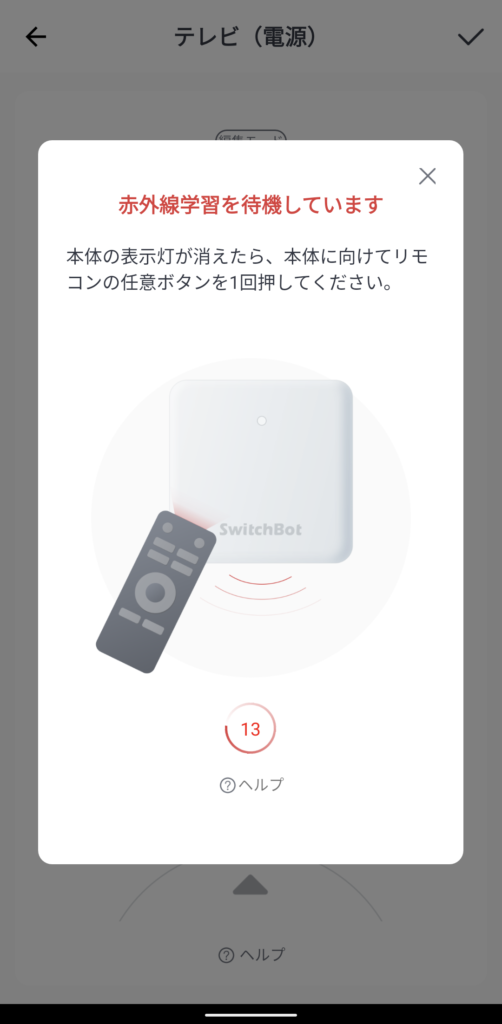
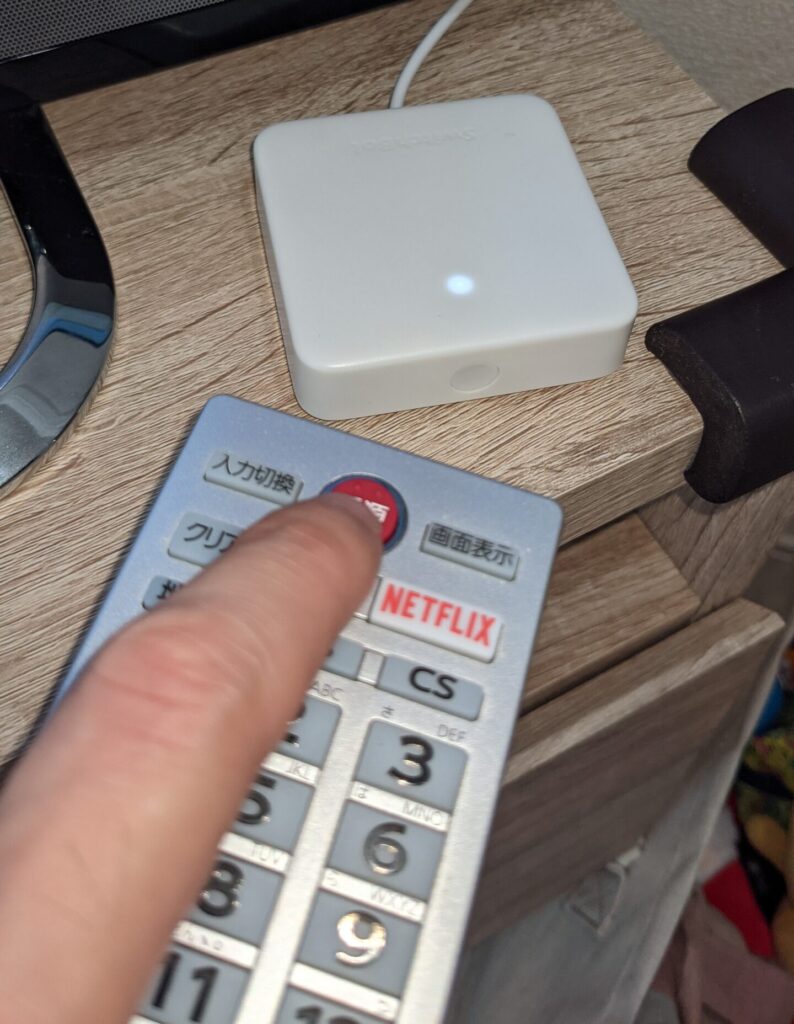
⑬登録ができたら、以下の画面の指を差しているいるグレーのボタンをタップし、テストします。
テストが完了したら「保存」ボタンをタップします。
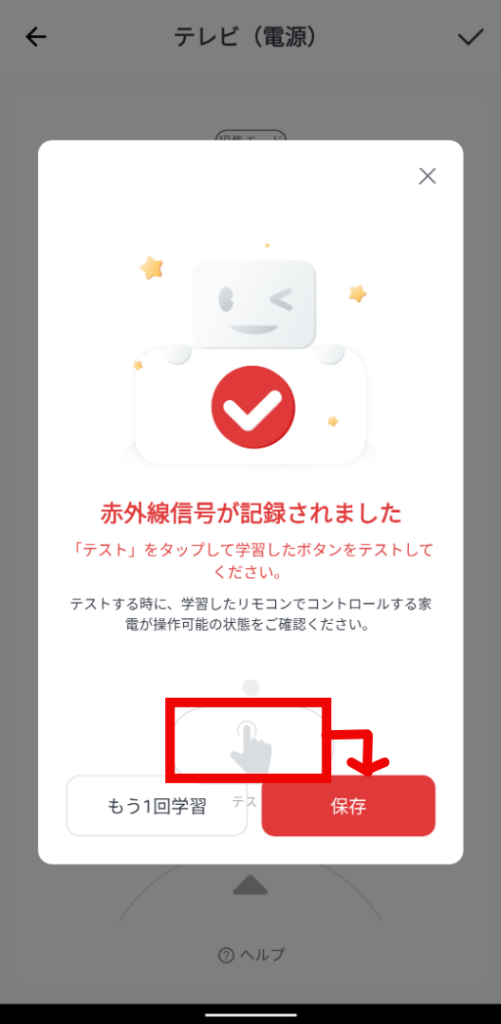
⑭ホーム画面で「テレビ(電源)」アイコンが出れば、登録完了です。
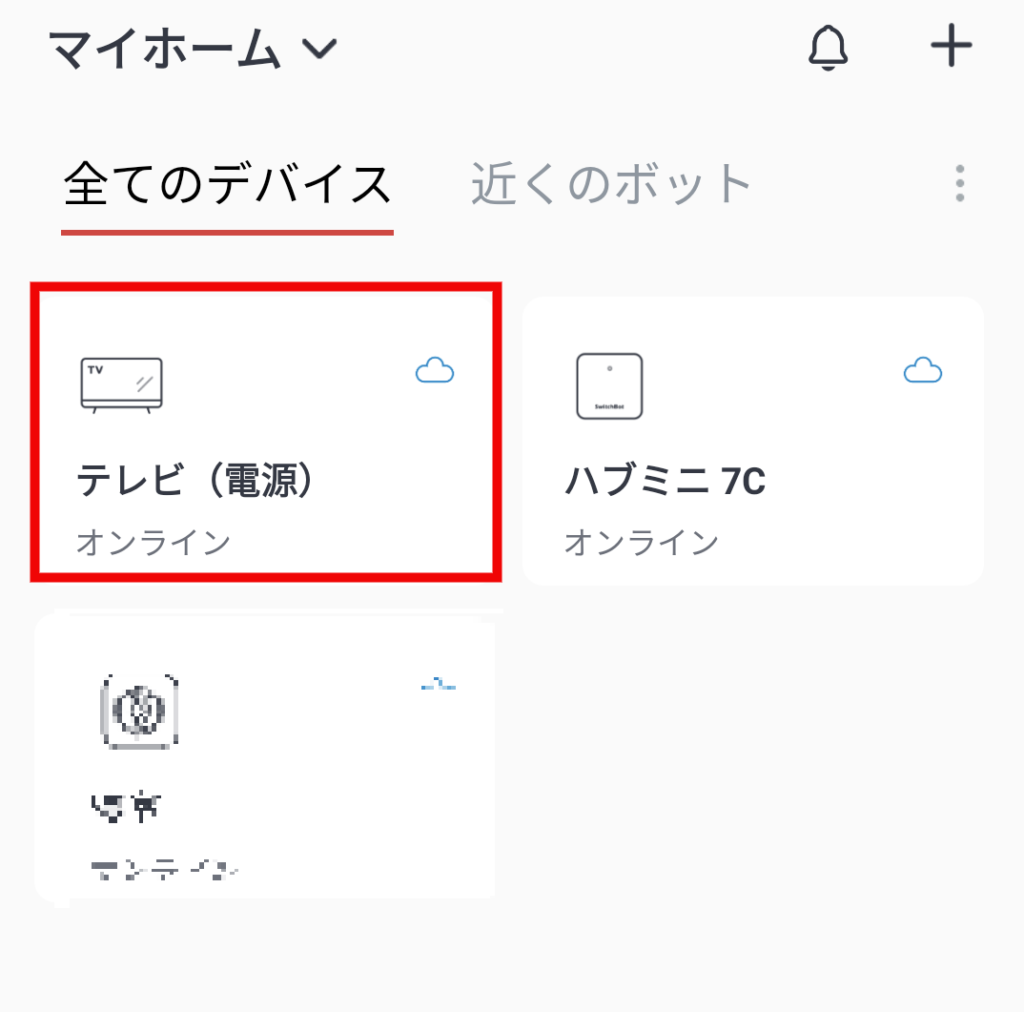
この後、各ボタンを登録していくわけですが、
「チャンネルを8にする」、「赤」、「青」、「緑」の信号もそれぞれSwitchbotハブミニ上では
「電源ボタン」として登録してください。
理由は、
Alexaアプリでは自動化するタスクを作る際、
『「電源」のON/OFFを行う』という設定できないからです。
なので、この章の手順の⑪で「電源」をボタンをタップするところまでは登録で手順は同じです。
違うのは手順⑫でリモコンのボタンで「8」を押すか、「赤」か、というところだけです。
【全自動めざましジャンケン】AlexaとSwitchbotハブミニの連携設定
Switchbotハブミニに対して、Alexaから命令を出してテレビに信号を起こるので、
AlexaとSwitchbotハブミニが連携している必要があります。
連携の仕方としては、AlexaアプリからSwitchbotハブミニを「デバイス追加」するというものです。
詳しい連携方法は以下のSwitchbot公式サイトで紹介していますので、ご覧ください!
【全自動めざましジャンケン】Alexaアプリでのスケジュール実行タスク設定
さあ、いよいよAlexaアプリで自動化するタスクを作成します!
自動化のタスクを一つ一つ分解すると、以下のようになります。
- 電源をONにする
- チャンネルをフジテレビ(8チャンネル)にする
- データ放送を受信するため、10秒待つ
- 【赤】、【青】、【緑】をランダムで1分くらい発信しまくる。(それぞれの合間に5秒の待機時間を入れています。)
例:【赤】⇒5秒⇒【青】⇒5秒⇒【緑】⇒5秒⇒【赤】⇒5秒⇒【青】⇒・・・ - 電源をOFFにする
自動タスク設定手順
①Alexaアプリを開きます。

②Alexaアプリ画面の下部より「その他」をタップします。
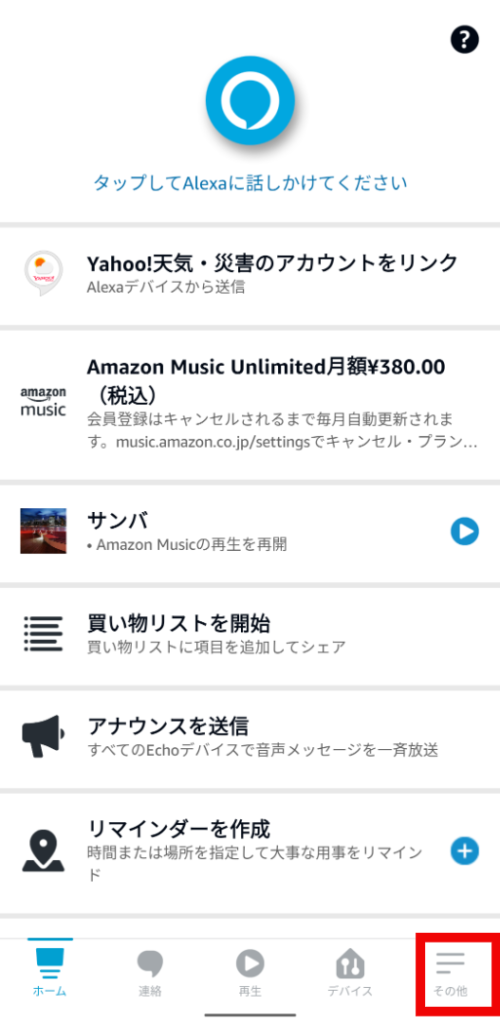
③「定型アクション」をタップします。
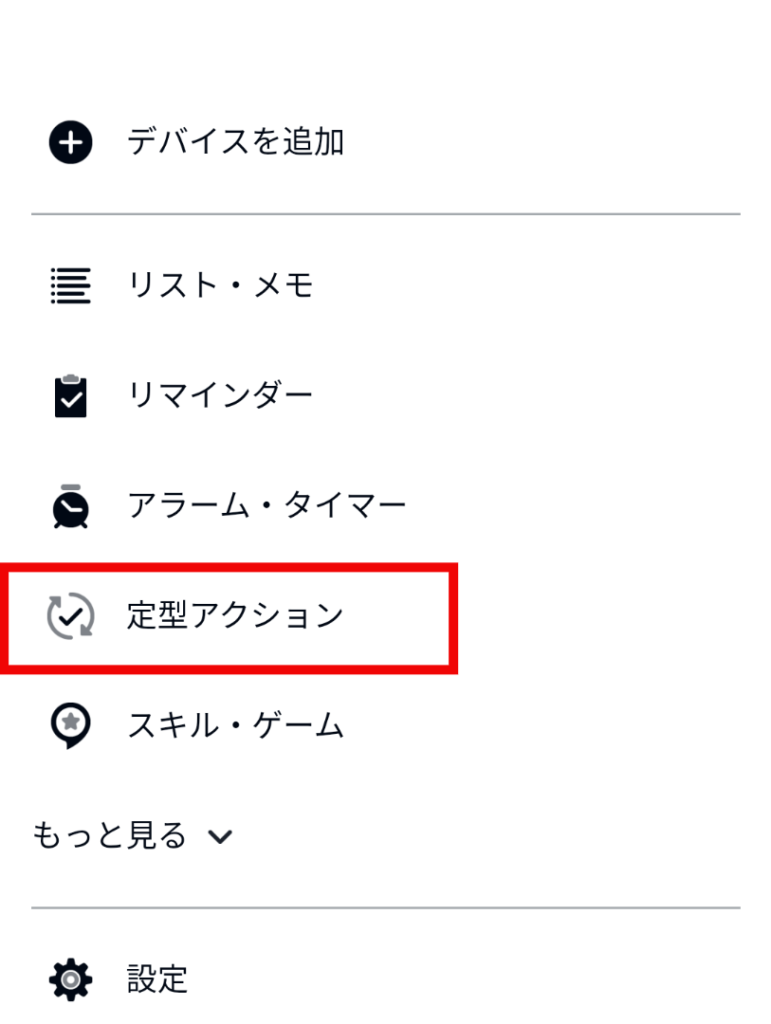
④【+】ボタンをタップします。
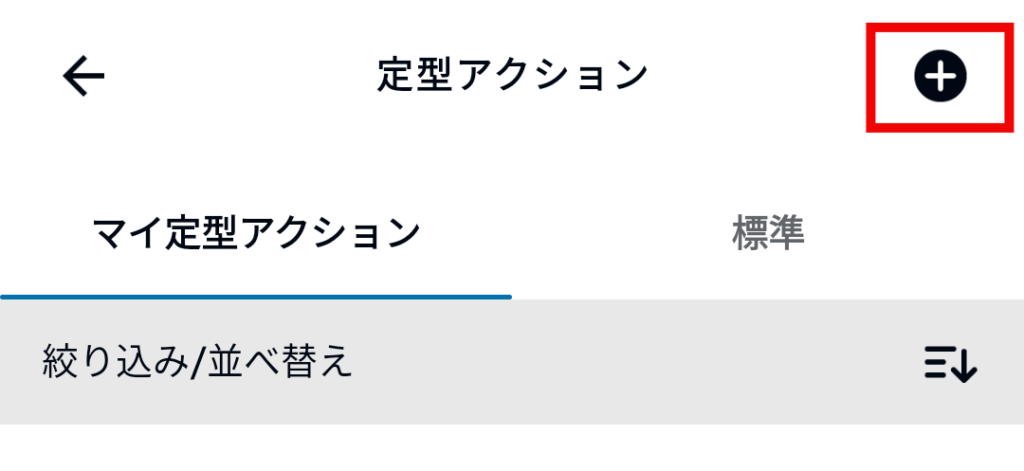
⑤定型アクション名を決めます。
今回は電源をONにするタスクを登録します。
「定型アクション名を入力」の右側の「+」をタップします。
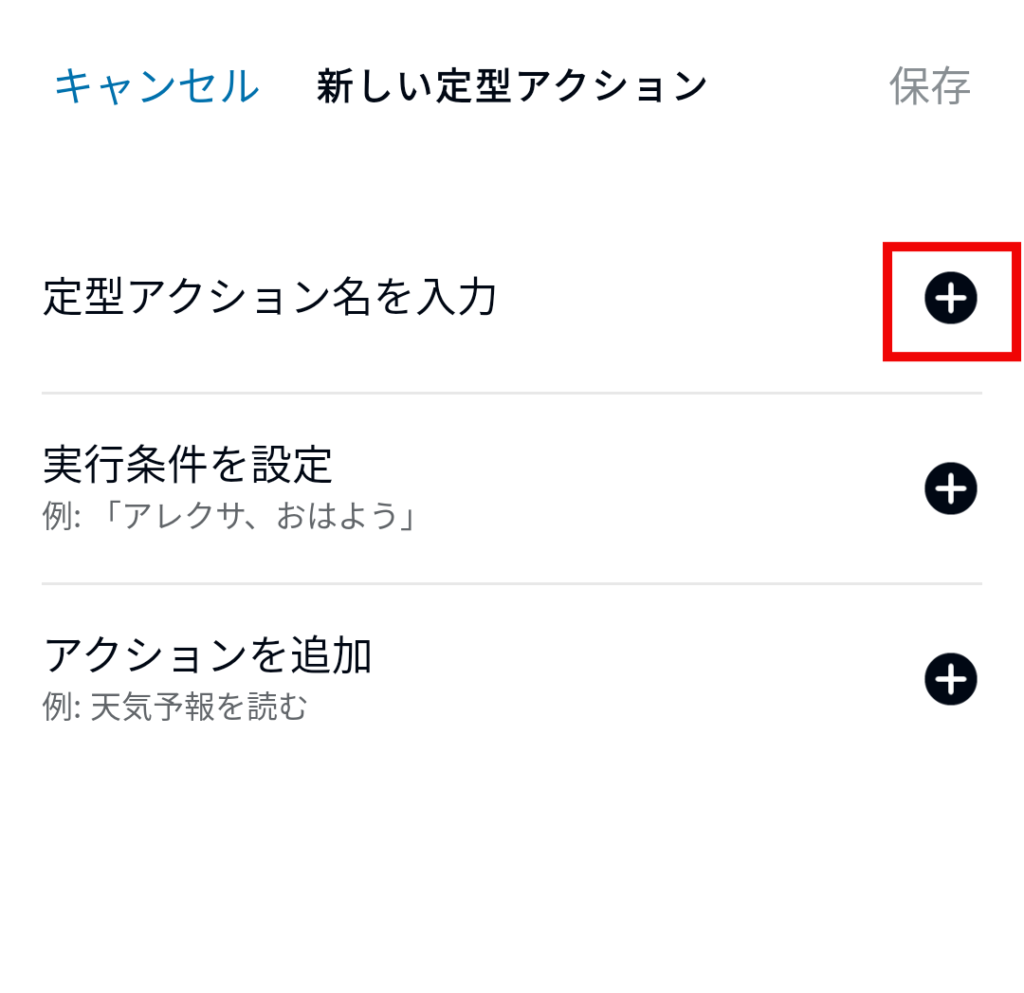
⑥「勝手にめざましジャンケン」と入力します。
次に、実行条件を設定するため、「実行条件を設定」の右側の「+」をタップします。
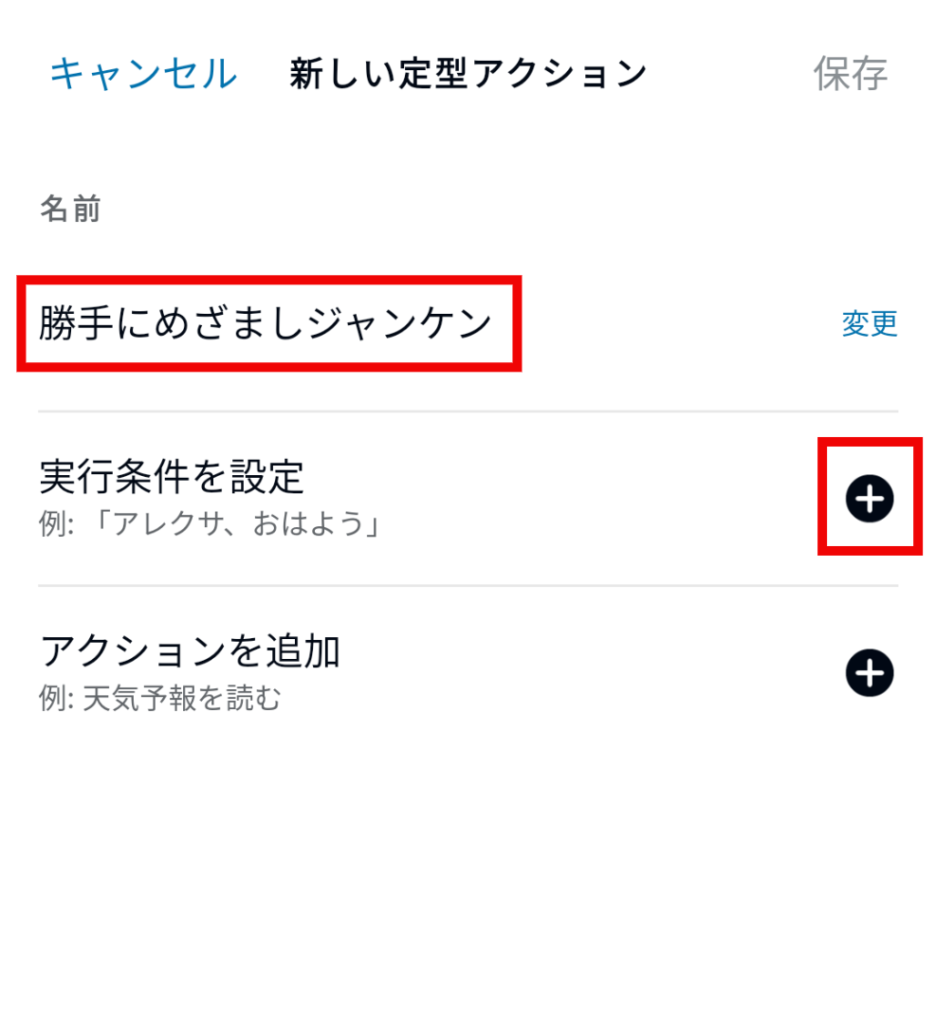
⑦めざましジャンケンの時間になったら発動させたいので、「時間を指定」を選びます。
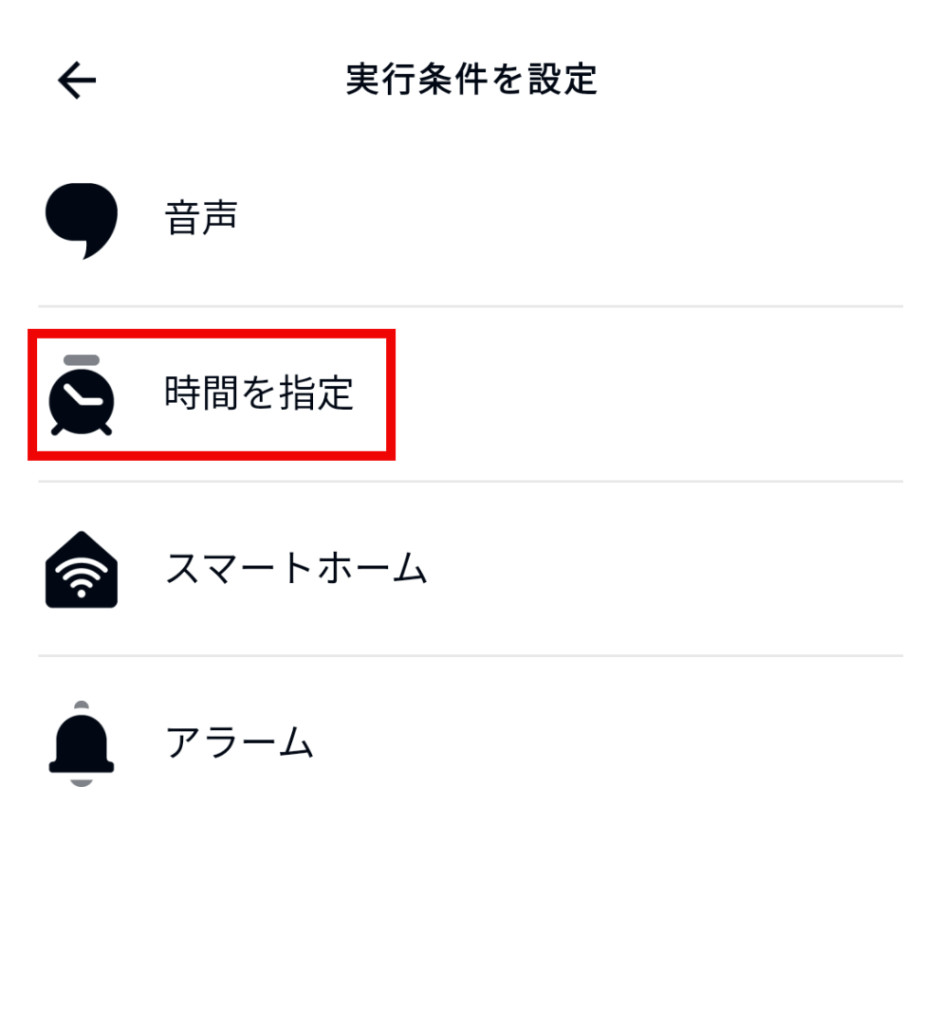
⑧「時間指定」をタップします。
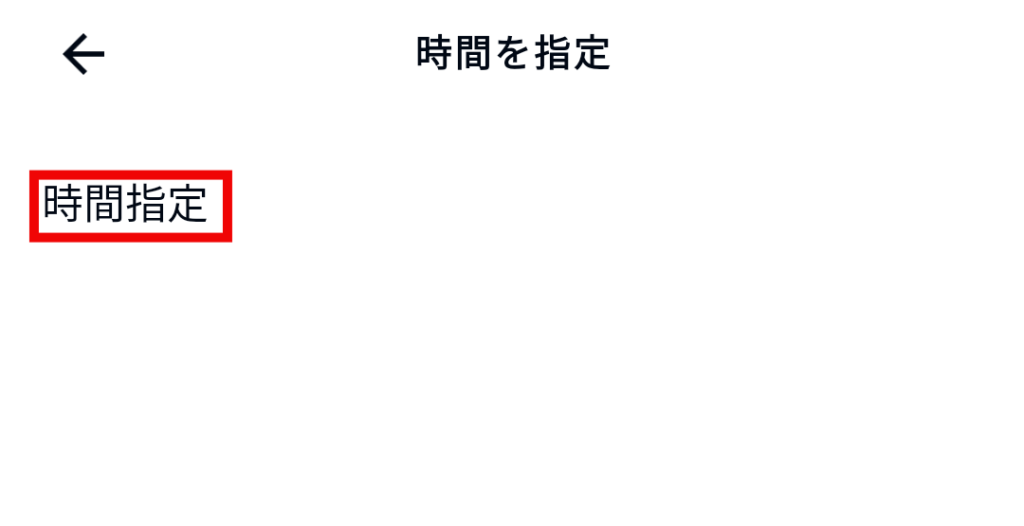
⑨今回は、「平日の5:57」に発動させるように設定します。
めざましジャンケン時刻は5:58予定なので、その1分前にテレビを付けるという想定です。
曜日設定:まずは「平日」を設定するため、以下のように【M、T、W、T、F】を選択します。
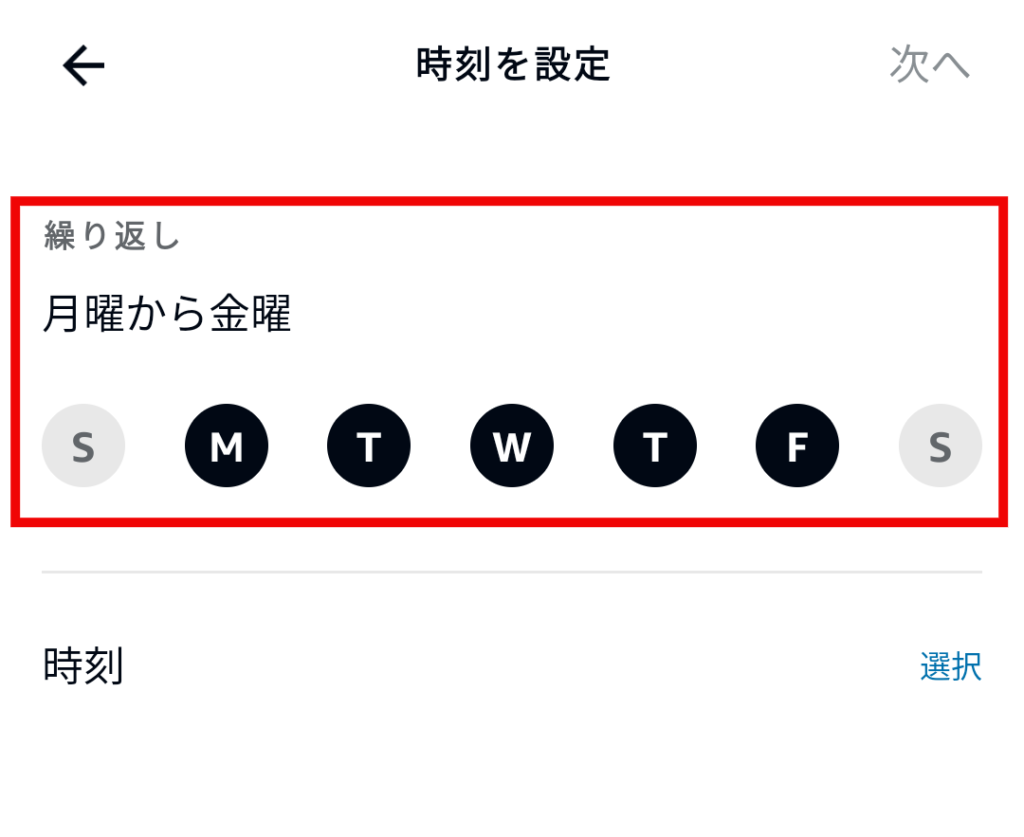
⑩「平日の5:57」発動なので、時刻を5:57に設定します。
「時刻」の箇所をタップし、「5:57」に設定します。
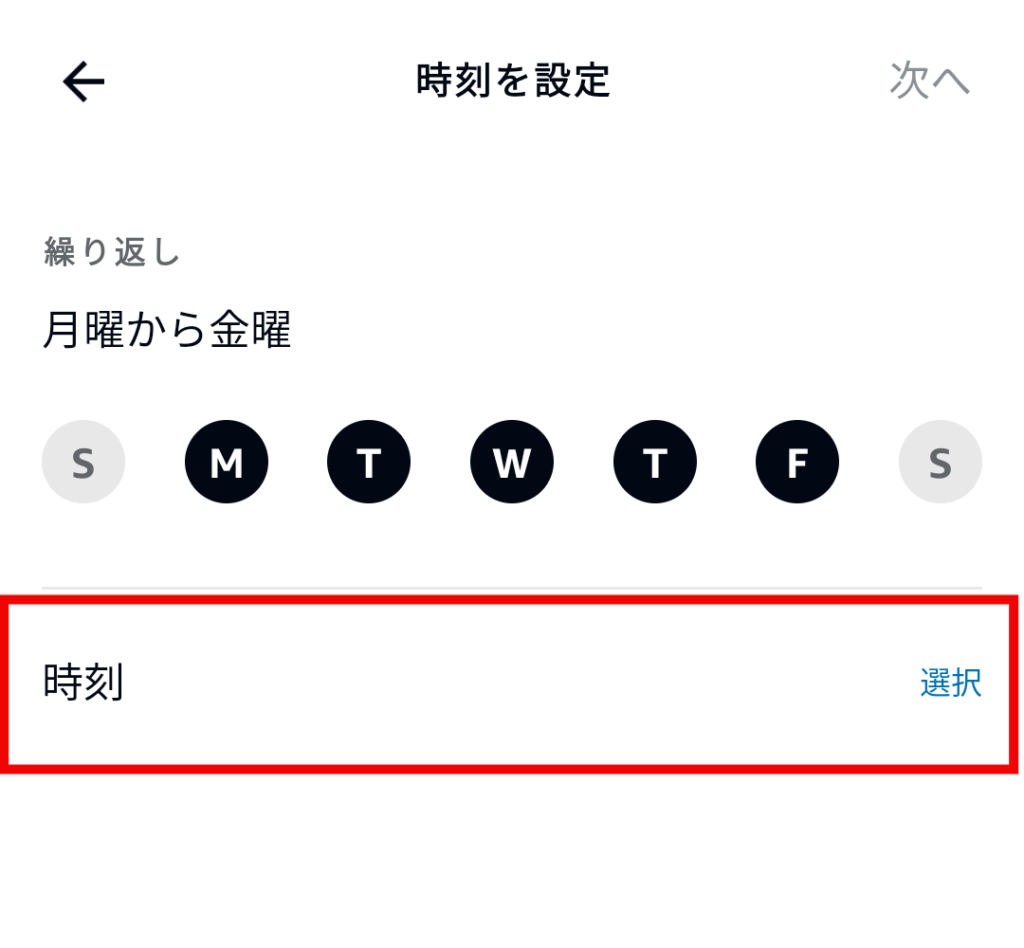
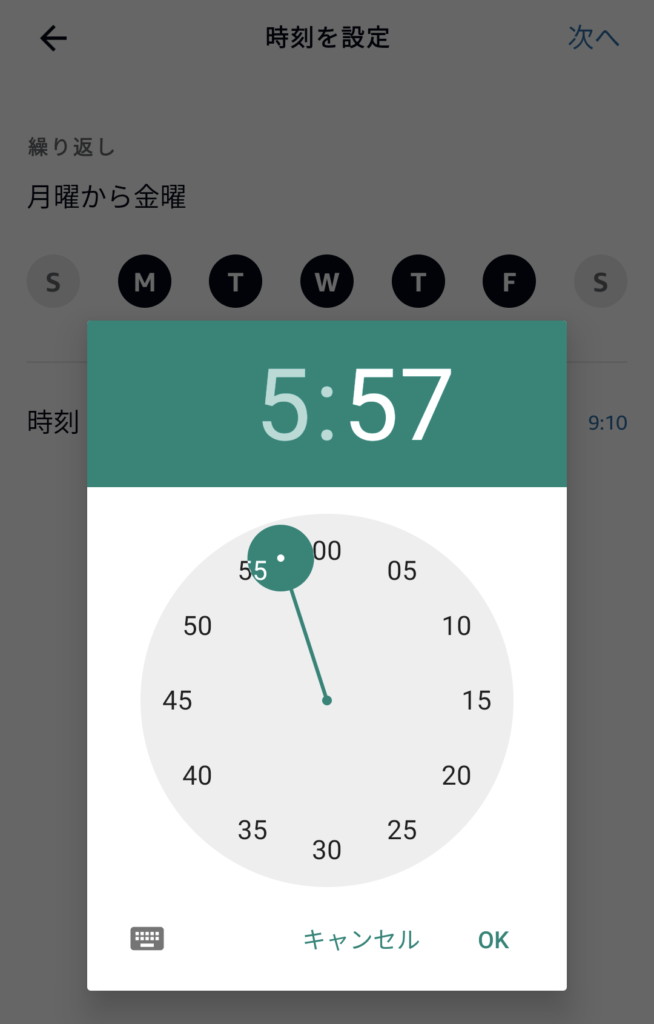
⑪「次へ」をタップします。
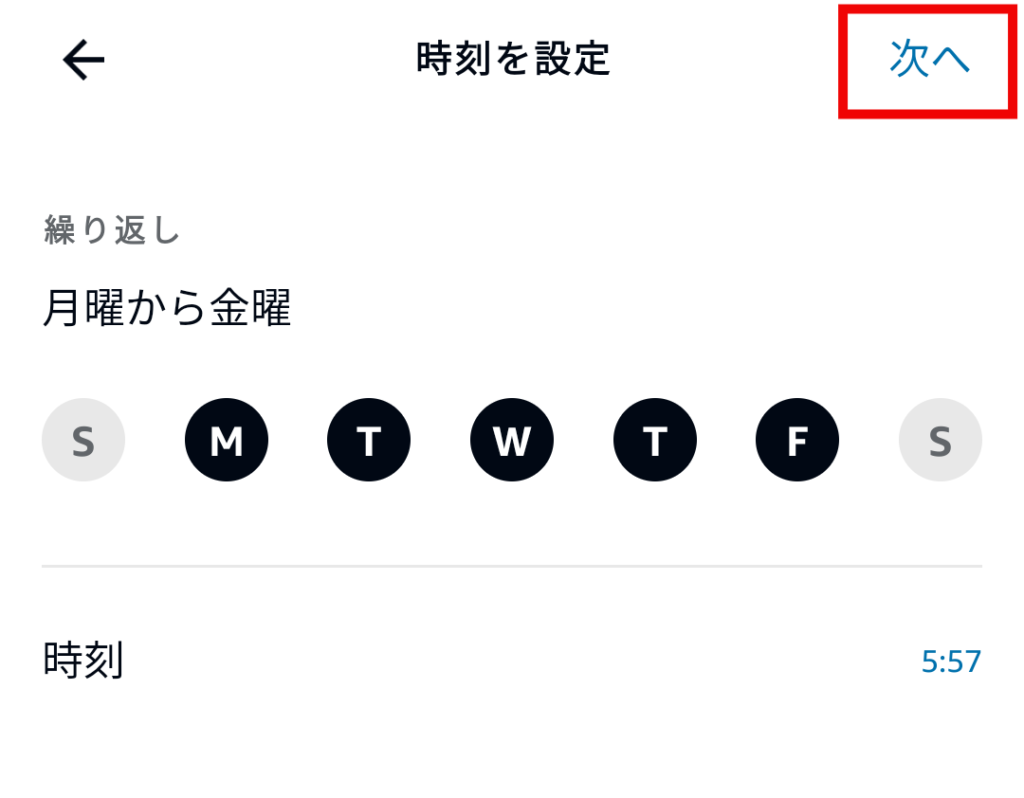
⑫ここからは実際の動作と順番を設定していきます。
以下のような順番で動作をならべていき、設定しています。
| ① | テレビ(電源)オン |
| ② | 5秒待機する(テレビが完全に付くまで待つ) |
| ③ | テレビフジテレビ(チャンネルを変える) |
| ④ | 10秒待機する(データ放送受信のため) |
| ⑤ | テレビ(赤・チョキ) |
| ⑥ | 5秒待機する |
| ⑦ | テレビ(緑・パー) |
| ⑧ | 5秒待機する |
| ⑨ | テレビ(青・グー) |
| ⑩ | 5秒待機する |
| ⑪ | テレビ(赤・チョキ) |
| ⑫ | 5秒待機する |
| ⑬ | テレビ(緑・パー) |
| ⑭ | 5秒待機する |
| ⑮ | テレビ(青・グー) |
| ⑯ | 5秒待機する |
| ⑰ | テレビ(赤・チョキ) |
| ⑱~㊵ | ⑥~⑰を繰り返す |
| ㊶ | 15秒待機する |
| ㊷ | テレビ(電源)オフ |
⑭まずはテレビの電源をオンにする動作を登録します。
「アクションを追加」の「+」をタップします。
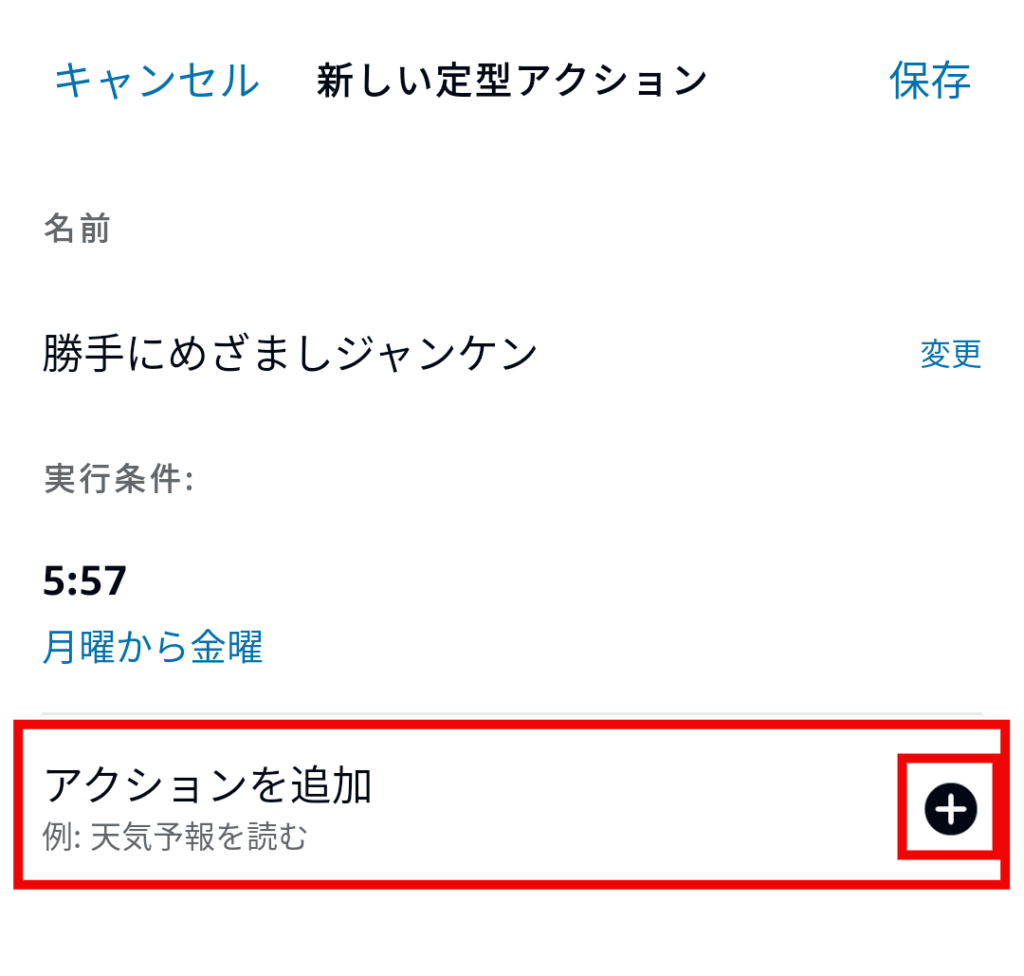
⑮「スマートホーム」をタップします。
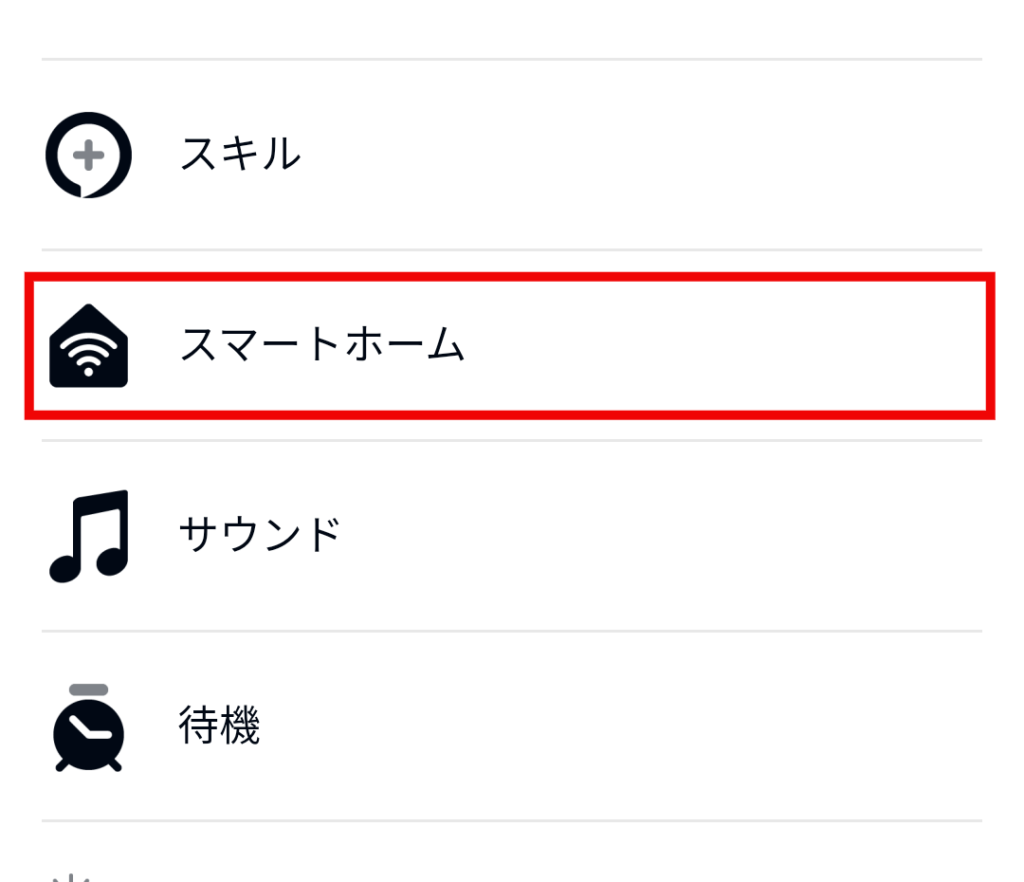
⑯「テレビ(電源)」をタップします。
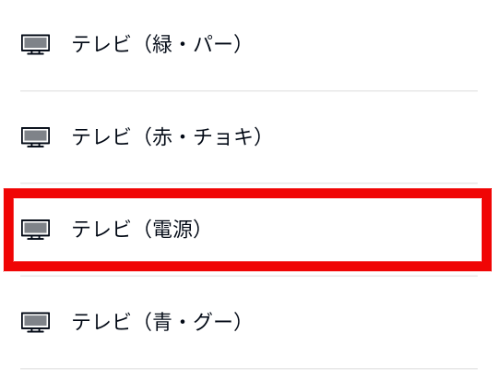
⑰【電源】に✔が入っており、「オン」の状態になっていることを確認して「次へ」をタップします。
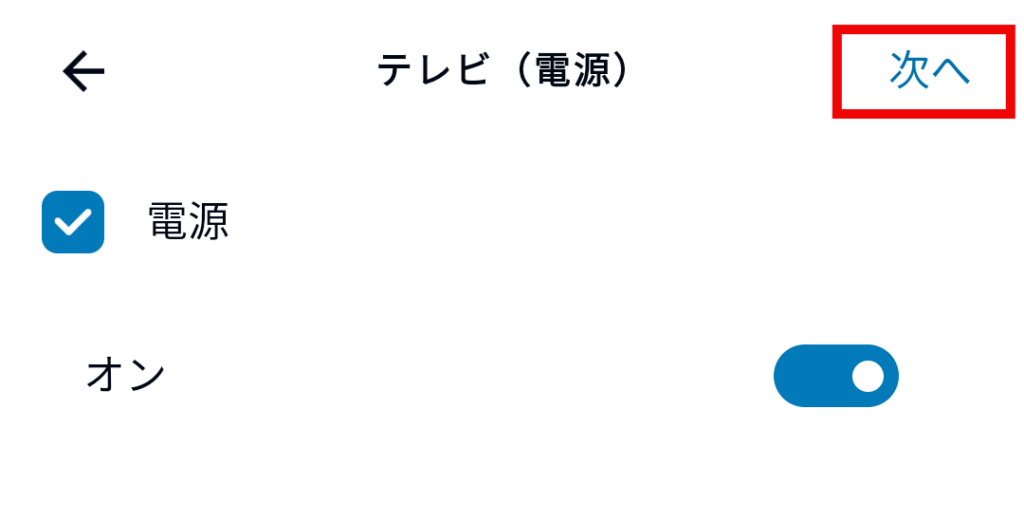
⑱動作を「待機」させることを登録手順を紹介します。
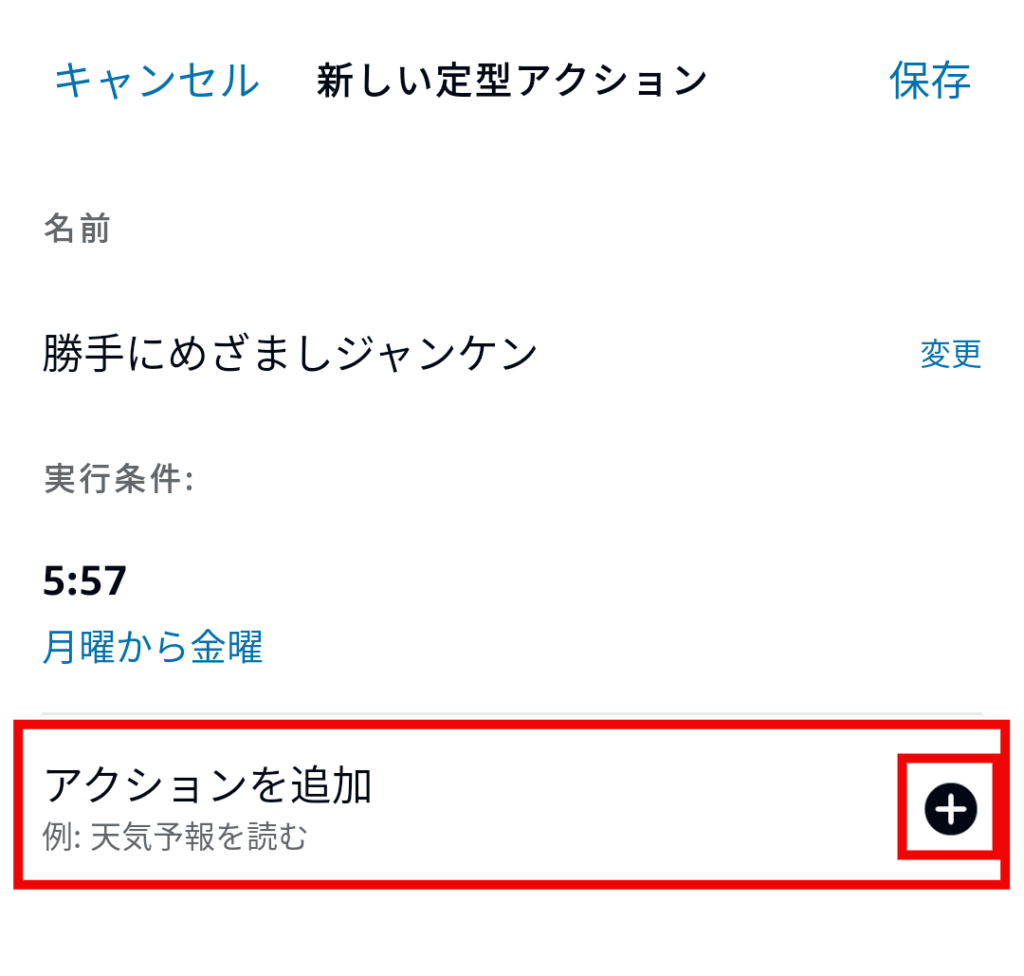
⑲「待機」をタップします。
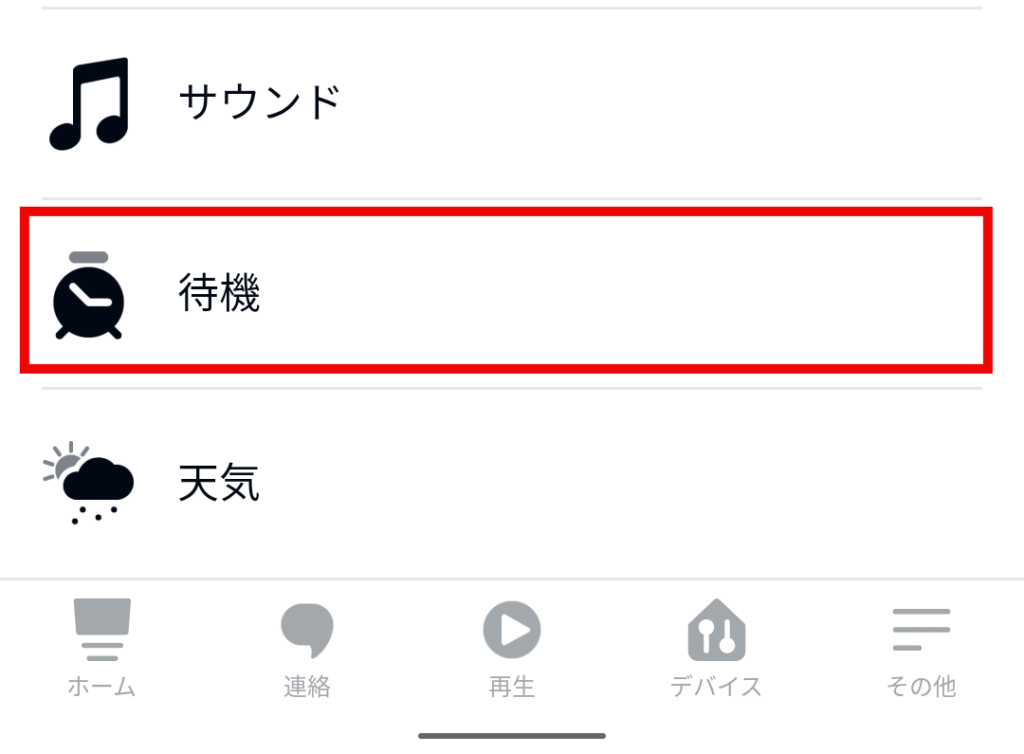
⑳待機時間を設定し、「次へ」をタップします。
最短5秒から、5秒単位で10秒、15秒、20秒と設定できます。
ここでは例として5秒を設定しています。
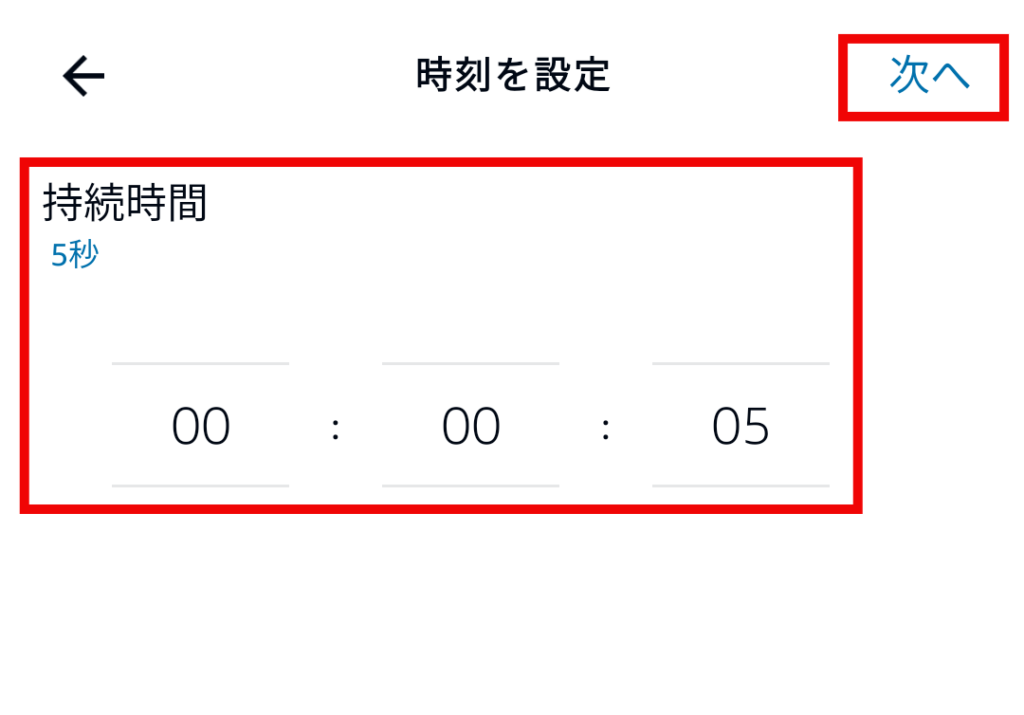
㉑赤ボタン、青ボタン、緑ボタンも「電源オン」と同様に「スマートホーム」から選択して登録できます。
最終的にはこのようになります。
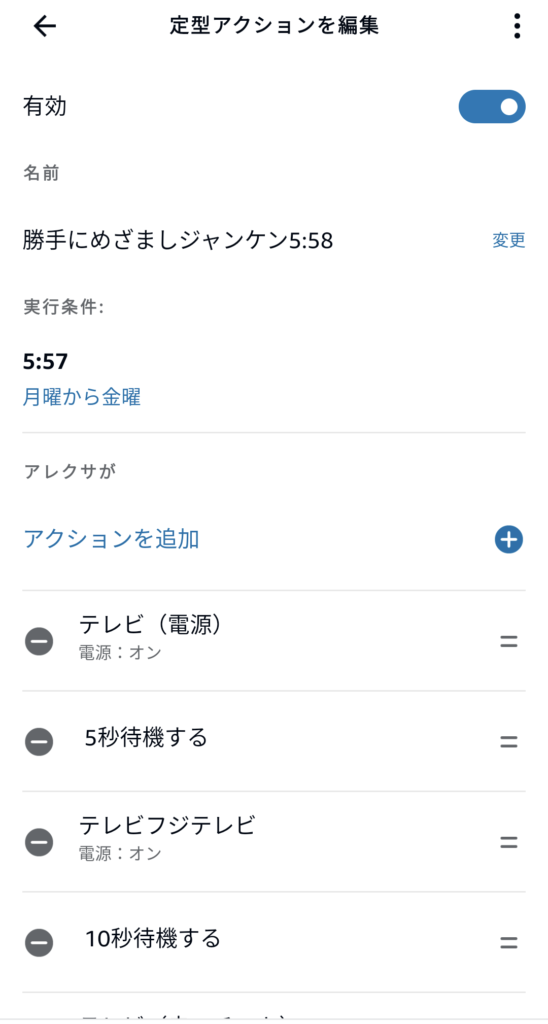
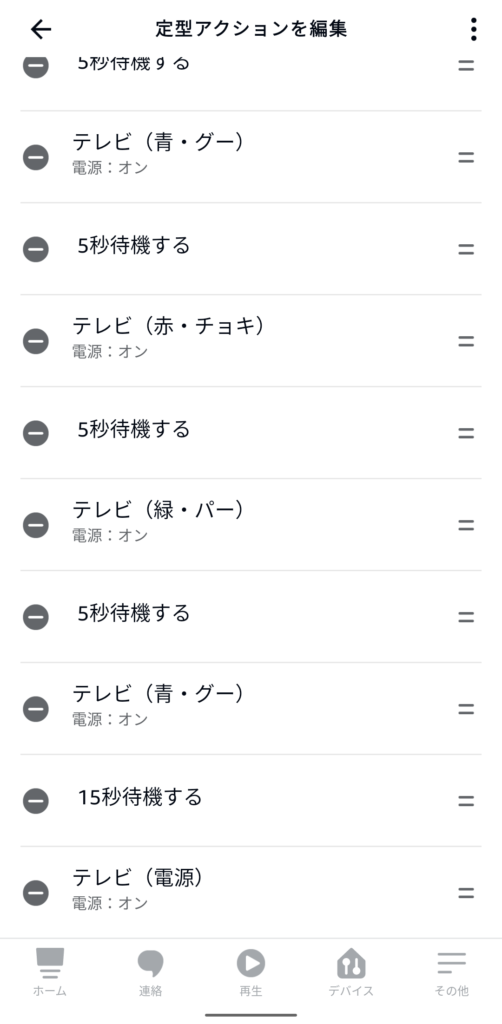
以上でスケジュール実行タスクの設定は完了となります。
まとめ
長々と説明をしてしまいましたが、これで毎週、AlexaアプリとSwitchbot ミニハブがあなたの代わりに欠かさずめざましジャンケンに参加し、勝手にポイントをゲットしてくれます!
あなたが留守のときも、あなたが寝ているときも、全自動です!
あなたがやることは、
木曜日か金曜日くらいにポイントの溜まり具合を確認して100点以上溜まっていたら応募するだけ!
他にも今後どんどんAlexaアプリやSwitchbotハブミニの活用方法を紹介していきます。
乞うご期待ください!
それでは!
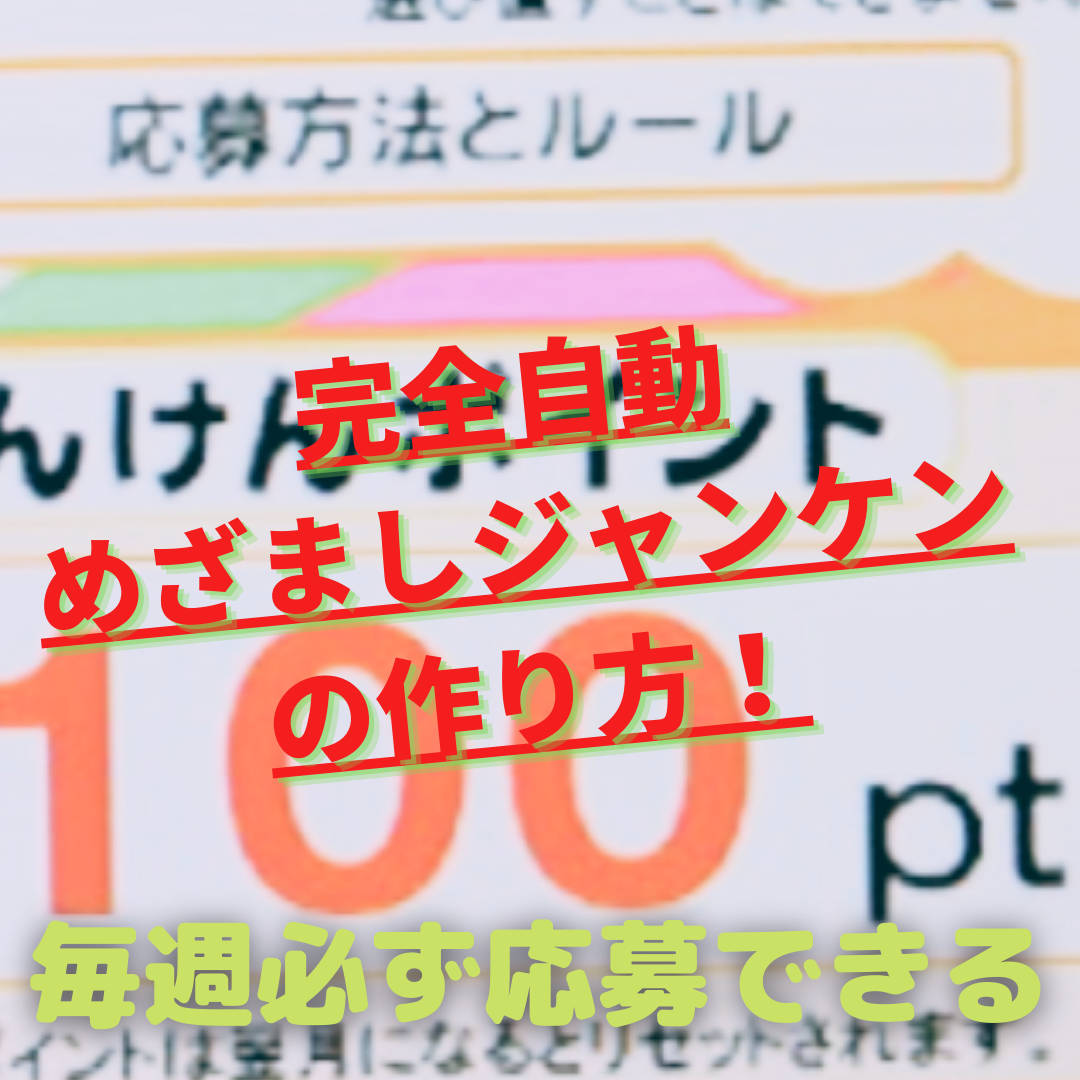








コメント